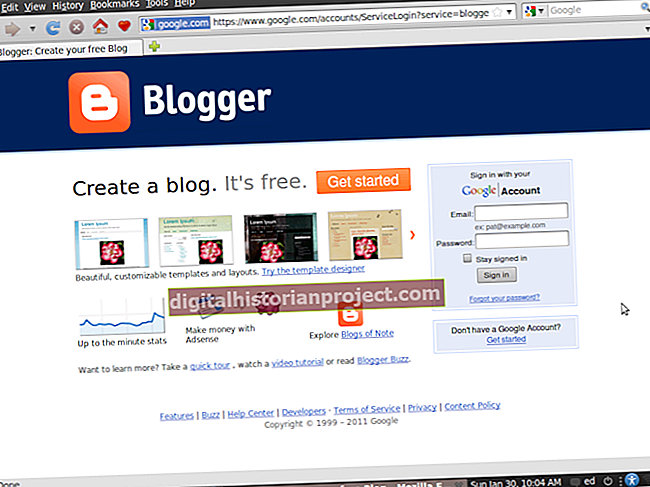Các chuyên gia hình ảnh kỹ thuật số sử dụng các công cụ chỉnh sửa mạnh mẽ để khớp tông màu da ở một phần của bức ảnh với phần khác của bức ảnh. Các chương trình thương mại như Photoshop có các lớp điều chỉnh và các công cụ khác giúp bạn dễ dàng thay đổi màu sắc. GIMP không có các loại công cụ này, nhưng bạn vẫn có thể sử dụng chương trình để làm cho tông màu da phù hợp giữa các vùng khác nhau của một hình ảnh hoặc giữa các vùng trong các hình ảnh riêng biệt.
Chọn vùng da mục tiêu
1
Khởi chạy GIMP và mở hình ảnh, hình ảnh nguồn mà bạn muốn sửa đổi. Nhấp vào “Lớp” sau đó là “Lớp trùng lặp” để tạo một lớp mới chứa bản sao hình ảnh của bạn. Nhấn “Ctrl-L” để mở cửa sổ Lớp nếu nó không hiển thị; cửa sổ này hiển thị lớp hình ảnh gốc của bạn và lớp bản sao mới mà bạn đã tạo. Nhấp vào lớp trùng lặp mới để chọn nó.
2
Di chuyển đến cửa sổ Hộp công cụ và nhấp vào công cụ “Chọn miễn phí” để chọn nó. Nhấn “Ctrl-B” để mở cửa sổ Hộp công cụ nếu nó không hiển thị.
3
Nhấp vào “Cửa sổ” sau đó nhấp vào “Hộp thoại có thể gắn” và sau đó nhấp vào “Tùy chọn công cụ” để mở cửa sổ Tùy chọn công cụ nếu bạn không nhìn thấy nó. Đánh dấu kiểm vào hộp kiểm “Feather Edges” nếu cần.
4
Vẽ vùng chọn xung quanh phần của hình ảnh có tông màu da mà bạn muốn thay đổi. Ví dụ: nếu bạn muốn thay đổi màu da của toàn bộ khuôn mặt, hãy vẽ một vùng chọn xung quanh khuôn mặt.
5
Nhấp vào nút “Trừ khỏi lựa chọn hiện tại” trong cửa sổ Tùy chọn công cụ và vẽ các vùng chọn xung quanh mắt và miệng của hình ảnh mục tiêu nếu bạn đã chọn toàn bộ khuôn mặt. Khi bạn chọn các mục đó, GIMP sẽ xóa chúng khỏi lựa chọn. Thao tác này đảm bảo rằng màu mắt và miệng không thay đổi khi bạn thay đổi màu da.
Sửa đổi tông màu da
1
Mở hình ảnh nguồn chứa tông màu da bạn muốn áp dụng cho hình ảnh đích. Nhấp vào công cụ “Bộ chọn màu” và sau đó nhấp vào da trong hình ảnh nguồn. GIMP sử dụng màu da đó để đặt màu nền trước của nó. Bạn sẽ thấy màu đó trong hộp màu nền trước ở cuối cửa sổ Hộp công cụ.
2
Nhấp vào cửa sổ có chứa hình ảnh mục tiêu của bạn. Nhấp vào công cụ “Bucket Fill” và sau đó nhấp vào bên trong vùng chọn mà bạn đã vẽ trước đó xung quanh da trong hình ảnh mục tiêu. GIMP lấp đầy vùng chọn bằng màu nền trước.
3
Di chuyển đến cửa sổ Lớp và nhấp vào menu thả xuống “Chế độ”. Nhấp vào tùy chọn menu "Lớp phủ" để chọn nó. Tại thời điểm này, màu da của khu vực bạn đã chọn phải khá gần với màu da trong hình ảnh nguồn.
4
Nhấp vào “Màu sắc” sau đó nhấp vào “Độ bão hòa màu sắc” để mở cửa sổ “Điều chỉnh sắc độ / Độ sáng / Độ bão hòa”. Cửa sổ này cho phép bạn điều chỉnh ba thuộc tính đó. Nếu tông màu da của hình ảnh đích xuất hiện quá đỏ, hãy nhấp vào “ Nút radio R ”và kéo từ từ thanh trượt“ Hue ”sang trái để loại bỏ màu đỏ khỏi hình ảnh đích. Kéo thanh trượt sang phải nếu bạn cho rằng hình ảnh cần màu đỏ hơn một chút để phù hợp với tông màu da của hình ảnh nguồn.