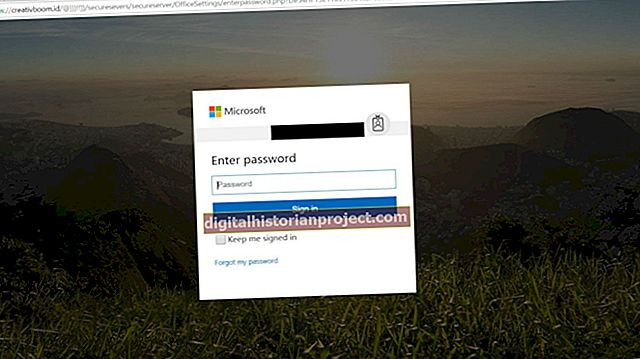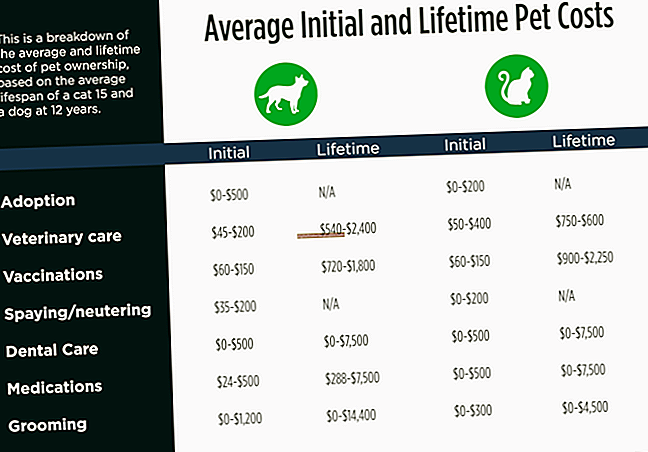Sử dụng bộ định tuyến không dây Belkin thứ hai làm bộ lặp, còn được gọi là cầu nối, mở rộng ranh giới của mạng không dây trong văn phòng của bạn. Cầu nối về cơ bản liên quan đến việc bật tính năng bắc cầu và lập trình các bộ định tuyến bổ sung có cùng số kênh và Mã định danh bộ bảo mật, hoặc SSID, làm bộ định tuyến "chính". Máy tính và các thiết bị Wi-Fi khác trong văn phòng của bạn sẽ tự động kết nối với (các) điểm truy cập bắc cầu khi ở trong phạm vi phủ sóng. Thiết lập một cầu nối không dây là một quá trình khá đơn giản.
1
Kiểm tra kỹ xem tất cả các bộ định tuyến có hỗ trợ kết nối không dây hay không. Bạn có thể xác định điều này bằng cách tham khảo tài liệu sản phẩm hoặc truy cập trang sản phẩm thích hợp trên trang web của Belkin.
2
Kết nối máy tính với bộ định tuyến chính bằng cáp Ethernet. Đảm bảo cắm cáp vào một trong các cổng được đánh dấu “LAN”.
3
Mở trình duyệt Web và nhập địa chỉ IP của bộ định tuyến vào thanh địa chỉ. Một số kiểu máy sử dụng 192.168.2.1, nhưng nếu cách này không hoạt động, hãy tham khảo tài liệu sản phẩm của bạn.
4
Nhấp vào liên kết “đăng nhập”, nhập mật khẩu của bạn nếu bạn có (các bộ định tuyến không gửi kèm mật khẩu) và nhấp vào “Gửi”.
5
Lưu ý địa chỉ MAC của bộ định tuyến được liệt kê trong Cài đặt mạng LAN trên trang Trạng thái. Bạn có thể muốn mở Notepad hoặc một chương trình xử lý văn bản và sao chép / dán địa chỉ vào tài liệu. Nhấn “Ctrl-C” để sao chép và “Ctrl-V” để dán. Địa chỉ MAC cũng phải được in trên nhãn dán trên bộ định tuyến hoặc trên bao bì bán lẻ của nó.
6
Nhấp vào “Kênh và SSID” và lưu ý cả SSID và số kênh. Bạn cũng có thể muốn sao chép và dán thông tin này.
7
Nhấp vào “Cầu nối không dây” hoặc “Cầu nối không dây” ở bên trái, nằm trong “Không dây”.
8
Chọn hộp “Bật tính năng kết nối không dây” và “CHỈ cho phép các Điểm truy cập cụ thể kết nối”. Nếu bạn không chọn hộp này, bất kỳ bộ định tuyến nào trong phạm vi phủ sóng đều có thể hoạt động như một bộ lặp, gây ra rủi ro bảo mật đáng kể.
9
Nhập địa chỉ MAC của bộ định tuyến chính vào tập hợp các hộp bên cạnh AP1. Nhập địa chỉ MAC của bộ định tuyến thứ hai bên cạnh AP2, bạn có thể lấy địa chỉ này từ chính thiết bị hoặc từ bao bì của nó. Nếu bạn có bất kỳ bộ định tuyến bổ sung nào để kết nối, hãy thêm địa chỉ MAC của chúng.
10
Nhấp vào “Áp dụng các thay đổi”.
11
Lặp lại các bước 2-10 để định cấu hình bộ định tuyến thứ hai; tuy nhiên, trong Bước 6, hãy cấu hình kênh và thông tin SSID để khớp với bộ định tuyến đầu tiên. Đảm bảo lưu các thay đổi của bạn.
12
Khởi động lại cả hai bộ định tuyến bằng cách rút cáp nguồn của chúng và cắm lại. Chờ các thiết bị khởi động hoàn toàn trong một hoặc hai phút.