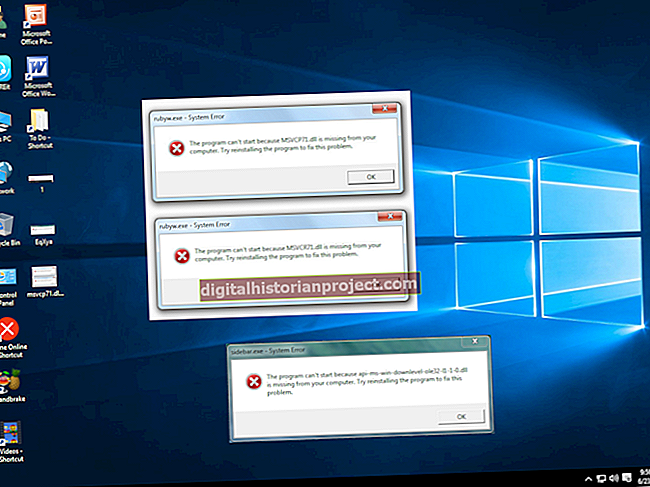Nếu bạn đã tạo hoặc nhận một tài liệu kinh doanh ở định dạng PDF và cần sử dụng lại nội dung của nó trong Microsoft Word, Adobe Acrobat Pro cung cấp cho bạn các tùy chọn có thể đơn giản hóa công việc của bạn và cải thiện chất lượng của kết quả. Đặc biệt nếu bạn không còn quyền truy cập vào nguồn của tệp PDF - hoặc không tạo nó ngay từ đầu - quay lại tài liệu gốc và cố gắng xuất nó có thể không phải là một tùy chọn. Các tính năng nâng cao của Acrobat Pro chuyển đổi tệp PDF của bạn ở dạng phù hợp với giao diện cũng như nội dung của bản gốc.
1
Mở menu "Tệp", tìm menu con "Lưu dưới dạng" và chọn loại tệp áp dụng, tùy thuộc vào việc bạn đang lưu tệp PDF của mình để sử dụng trong phiên bản Microsoft Word hiện tại hay cũ hơn. Sau khi bạn chọn loại tệp, bạn có thể truy cập trình đơn bổ sung để chọn "Tài liệu Word", xuất khẩu sang định dạng DOCX dựa trên XML của Word hoặc "Tài liệu Word 97-2003", nhắm mục tiêu định dạng DOC kế thừa của Word.
2
Chọn vị trí tệp và nhập tên cho tệp xuất Word của bạn. Nhấp vào nút "Cài đặt" để truy cập các tùy chọn chuyển đổi. Cả hai định dạng tệp phù hợp để sử dụng trong Microsoft Word đều cung cấp các lựa chọn cho phép bạn điều chỉnh tệp bạn lưu theo cách bạn định sử dụng.
3
Chọn từ hai nút radio chọn cài đặt bố cục. Tùy chọn "Giữ lại văn bản chạy" duy trì trình tự văn bản như một dòng liên tục từ đầu đến cuối. Nếu bạn muốn duy trì giao diện của các trang trong tài liệu PDF hơn là dễ dàng chỉnh sửa văn bản, hãy chọn "Giữ lại bố cục trang" để tạo tệp đầu ra với các hộp văn bản riêng lẻ.
4
Kích hoạt hộp kiểm "Bao gồm Nhận xét" để thêm các dấu gạch ngang và đánh dấu trực tiếp trong văn bản của tệp Word. Nhận xét xuất hiện dưới dạng các hộp văn bản riêng lẻ.
5
Bật hộp kiểm "Bao gồm Hình ảnh" để xuất tác phẩm nghệ thuật của tệp PDF sang tệp Word. Tùy thuộc vào các tùy chọn khác mà bạn chọn, hình ảnh có thể không xuất hiện ở cùng một vị trí trên các trang trong tệp Word của bạn như trong tệp PDF gốc.
6
Kích hoạt hộp kiểm "Chạy OCR Nếu Cần" để Acrobat Pro sử dụng tính năng nhận dạng ký tự quang học để biến văn bản có trong hình ảnh của PDF thành văn bản trực tiếp trong tài liệu Word được xuất. Nếu bạn chọn tùy chọn này, bạn có thể nhấp vào nút "Đặt Ngôn ngữ" để quy định ngôn ngữ mà Acrobat Pro sử dụng để chuyển đổi văn bản.
7
Nhấp vào nút "OK" để bắt đầu quá trình chuyển đổi. Nếu bạn đang chuyển đổi một tệp PDF nhiều trang với các tính năng bố cục phức tạp, quá trình xuất có thể không diễn ra ngay lập tức.
8
Kiểm tra tệp đã xuất của bạn trong Microsoft Word để kiểm tra tính trung thực của việc chuyển đổi. Nếu bạn nhận thấy bất kỳ sai sót rõ ràng nào, hãy sửa chúng và lưu lại tệp.