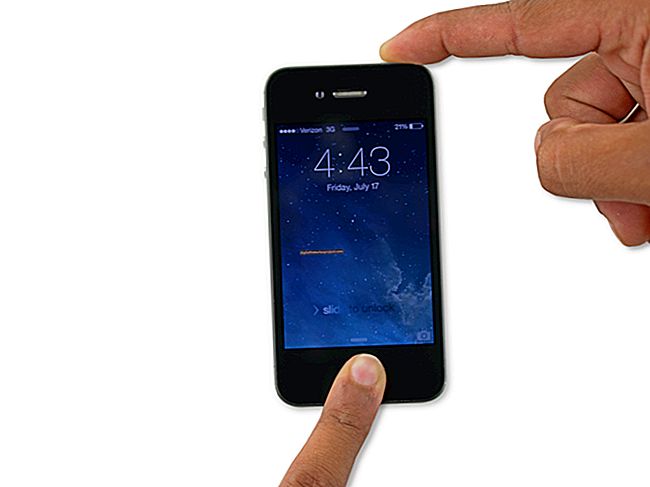Sự gia tăng của máy tính bảng, chẳng hạn như iPad của Apple và máy đọc sách điện tử, chẳng hạn như Amazon’s Kindle, đã dẫn đến sự gia tăng phổ biến cho các phiên bản sách điện tử. Nếu bạn muốn sử dụng tài liệu này với sách không có ở định dạng điện tử, hãy quét tài liệu đó sang một định dạng phổ biến như Định dạng Tài liệu Di động (PDF). Bạn sẽ cần một máy quét và một chương trình viết PDF có tính năng cho phép bạn kết hợp các tệp riêng biệt.
1
Cài đặt một chương trình viết PDF có tính năng “hợp nhất”, cho phép bạn tạo các tệp PDF nhiều trang. Nhiều chương trình miễn phí có sẵn. PDFill (pdfill.com), có sẵn dưới dạng tải xuống miễn phí, được sử dụng theo các bước sau. NitroPDF (nitropdf.com) và Foxit PDF (foxitsoftware.com) cũng có sẵn dưới dạng tải xuống miễn phí và tuân theo quy trình tương tự để hợp nhất các tệp.
2
Đặt trang đầu tiên của cuốn sách mà bạn muốn tạo tệp PDF nhiều trang lên kính máy quét. Nhấn nút quét trên máy quét, nút này sẽ mở chương trình quét mà bạn đã cài đặt với máy quét của mình. Nhấp vào menu “Đầu ra” và chọn tùy chọn “PDFill”. Nhấp vào nút “Quét” trên chương trình quét, thao tác này sẽ mở ra một cửa sổ riêng biệt.
3
Nhấp vào menu “Lưu vào” và chọn một thư mục để lưu trang đã quét. Nhập tên phân biệt tệp là trang đầu tiên vào trường "Tên tệp", ví dụ: "trang001". Nhấp vào nút "Lưu". Lặp lại quy trình này cho từng trang từ cuốn sách mà bạn muốn sử dụng trong PDF nhiều trang. Để làm cho quá trình hợp nhất dễ dàng hơn, hãy đặt tên cho mỗi tệp theo cách chỉ định vị trí của nó trong tệp PDF nhiều trang, ví dụ: “page002”, “page003,” v.v.
4
Mở PDFill. Nhấp vào biểu tượng “Công cụ” trên thanh công cụ, biểu tượng này sẽ mở ra một cửa sổ riêng biệt. Nhấp vào nút “Hợp nhất các tệp PDF”, sẽ mở ra một cửa sổ cho phép bạn thêm các tệp cần thiết để tạo tệp PDF nhiều trang. Nhấp vào nút “Thêm tệp PDF”, nút này sẽ mở ra một cửa sổ đối thoại. Nhấp vào menu “Xem trong” và chọn thư mục mà bạn đã lưu các trang được quét riêng biệt. Nhấp vào từng tệp mà bạn muốn hợp nhất thành tài liệu PDF nhiều trang trong khi giữ phím “Control” (Ctrl). Nhấp vào nút "Mở".
5
Nhấp vào một tệp riêng lẻ và sử dụng nút “Lên” và “Xuống”, nếu cần, để định vị các tệp theo thứ tự bạn muốn chúng xuất hiện trong tài liệu PDF nhiều trang. Khi các tệp theo thứ tự thích hợp, hãy nhấp vào nút “Lưu dưới dạng”. Nhấp vào menu “Lưu vào” và chọn vị trí để lưu tài liệu PDF nhiều trang. Nhập tên cho tệp PDF đã hợp nhất vào trường "Tên tệp". Nhấp vào nút "Lưu".