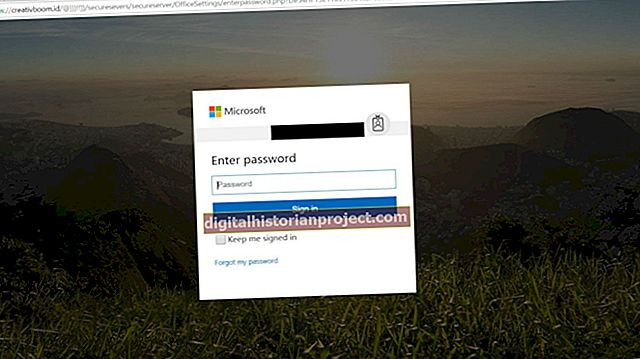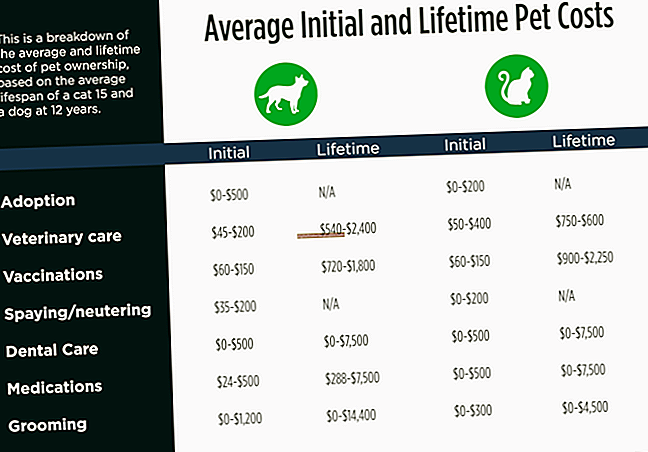Các nhà thiết kế đồ họa và các chuyên gia sản xuất in ấn thường phải đối mặt với nhu cầu vẽ lại đồ họa để thay thế các ảnh bitmap có độ phân giải thấp với chất lượng không rõ ràng. Khách hàng của bạn có thể gửi hình ảnh trang web về biểu trưng và nghệ thuật đường nét và mong đợi bạn triển khai chúng ở kích thước mở rộng. Khi doanh nghiệp của bạn phụ thuộc vào việc tái tạo những bản vẽ này đúng cách, bạn sẽ phải đối mặt với nhu cầu tạo lại chúng. Tùy thuộc vào việc bạn cần tái tạo hoàn hảo từng đường nét của đồ họa được đề cập hay diễn giải lỏng lẻo hơn để tạo điểm cách điệu, bạn có thể sử dụng một trong hai phương pháp trong Adobe Illustrator để vẽ lại các đối tượng.
Theo dõi trực tiếp
1
Mở, đặt hoặc dán tác phẩm nghệ thuật được ánh xạ bit của bạn trong Adobe Illustrator. Mở menu "Đối tượng", tìm menu con "Theo dõi Trực tiếp" và chọn "Tùy chọn Truy tìm" để hiển thị hộp thoại cùng tên.
2
Chọn một giá trị đặt trước từ menu thả xuống ở trên cùng bên trái của hộp thoại Tùy chọn theo dõi. Bạn có thể chọn từ 14 cài đặt đi kèm với phần mềm hoặc chọn một cài đặt trước mà bạn đã tự xác định. Nếu một trong các giá trị đặt trước đến gần với mục tiêu đầu ra của bạn, bạn có thể sử dụng nó làm điểm bắt đầu và điều chỉnh các thông số của nó trong phần còn lại của cài đặt Tùy chọn theo dõi.
3
Đặt các tùy chọn cho phần Điều chỉnh. "Chế độ" chọn giữa màu sắc, thang độ xám và đen trắng. "Threshold" xác định điểm nằm trong khoảng từ 0 đến 255, trên đó độ sáng hoặc độ sáng, các giá trị chuyển đổi thành màu trắng và dưới đó chúng chuyển đổi thành màu đen. Tùy chọn Threshold chỉ hoạt động nếu bạn đặt Chế độ thành màu đen và trắng. Palette xác định một hệ thống màu để chuyển đổi một hình ảnh sang màu hoặc thang độ xám. Trừ khi bạn mở một trong các thư viện mẫu của Illustrator trước khi bạn bắt đầu quá trình Live Trace, Tự động đại diện cho lựa chọn Palette duy nhất của bạn, có nghĩa là Illustrator xác định màu sắc trong đầu ra được theo dõi của nó. Màu tối đa xác định một số từ hai đến 256 và đại diện cho số lượng màu tối đa hoặc sắc thái thang độ xám trong kết quả đầu ra. Hộp kiểm Output to Swatches yêu cầu Illustrator thêm vào bảng điều khiển Swatches của bạn các màu mà nó sử dụng trong đầu ra theo dõi của nó. Blur xác định bán kính mờ gaussian giữa 0 và 20 pixel mà Illustrator áp dụng cho hình ảnh của bạn trước khi nó theo dõi nó. Cài đặt này giúp chương trình đối phó với các hình ảnh lớn, nhiễu hoặc giảm chất lượng. Resample đặt độ phân giải từ 1 đến 600 pixel mỗi inch cho quá trình lấy mẫu lại được áp dụng cho bitmap của bạn trước khi nó được theo dõi, điều này có thể tăng tốc độ kết quả theo dõi với chi phí trung thực.
4
Đặt tùy chọn cho phần Cài đặt theo dõi của hộp thoại Tùy chọn theo dõi. Các hộp kiểm Fills và Strokes chi phối xem kết quả theo dõi màu đen và trắng có bao gồm một trong hai hoặc cả hai tùy chọn đó hay không. Các cài đặt Độ dài nét vẽ tối đa và Độ dài nét vẽ tối thiểu đi kèm của chúng xác định các giá trị mà phía trên các nét vẽ sẽ trở thành các vùng được tô đầy và bên dưới các chi tiết trong hình ảnh sẽ không trở thành các nét vẽ. Path Fitting xác định mức độ bám sát các chi tiết trong hình ảnh gốc. Minimum Area quy định chi tiết nhỏ nhất mà Live Trace sẽ xử lý. Góc Góc xác định điểm ngắt giữa điểm góc và điểm mịn, bằng sự khác biệt giữa chuyển tiếp góc nhọn và chuyển tiếp cong mượt mà trên một đường thẳng. Bỏ qua Trắng bỏ qua các vùng trắng khỏi dấu vết, giúp dễ dàng loại bỏ nền trắng đằng sau bản quét hoặc ảnh chụp của một đối tượng.
5
Chọn cài đặt từ phần "Xem" của hộp thoại Tùy chọn theo dõi. Raster xác định cách thức và liệu Illustrator có hiển thị bitmap mà bạn đang theo dõi hay không. Vector xác định cách Illustrator hiển thị đầu ra theo dõi của bạn.
6
Kích hoạt hộp kiểm "Xem trước" để kiểm tra kết quả truy tìm của bạn trước khi bạn cam kết hoàn thành thao tác truy tìm. Thực hiện các điều chỉnh đối với cài đặt của bạn nếu bạn không hài lòng hoặc nhấp vào nút "Theo dõi" để hoàn tất quá trình.
Truy tìm thủ công
1
Mở, đặt hoặc dán tác phẩm nghệ thuật được ánh xạ bit của bạn vào Adobe Illustrator. Chọn menu "Cửa sổ" và chọn "Lớp" để hiển thị bảng điều khiển Lớp.
2
Nhấp vào trình đơn "Flyout" ở góc trên bên phải của bảng điều khiển Lớp và chọn "Tùy chọn cho [Tên lớp]", trong đó "Tên lớp" đại diện cho tên của lớp mà bạn định vị bitmap của mình. Trong hộp thoại Tùy chọn lớp, hãy kích hoạt hộp kiểm "Mẫu" để giảm độ mờ của ảnh bitmap của bạn để bạn có thể vẽ lên nó. Cài đặt Mẫu tự động khóa bất kỳ lớp nào mà bạn áp dụng nó để bạn không thể vô tình di chuyển đối tượng mà bạn đang vẽ lại.
3
Nhấp vào nút "Tạo Lớp Mới" ở cuối bảng điều khiển Lớp để thêm một lớp mới bên trên ảnh bitmap được tạo mẫu của bạn. Kích hoạt công cụ Pen từ hộp công cụ Adobe Illustrator.
4
Mở menu "Cửa sổ" và chọn "Màu" để hiển thị bảng Màu. Nhấp vào biểu tượng màu "Stroke" ở góc trên cùng bên trái của bảng điều khiển. Đặt màu nét vẽ của bạn thành một bóng tương phản với chủ thể của bạn để bạn có thể nhìn thấy dấu vết của mình khi bạn vẽ nó. Nhấp vào biểu tượng "Tô màu", sau đó nhấp vào biểu tượng "Không có" ở dưới cùng bên trái của bảng Màu. Khi bạn vẽ, bạn sẽ thấy đường viền của con đường của mình mà không bị phân tâm bởi các chất liệu nội thất.
5
Nhấp vào lớp mới của bạn để đặt điểm neo đầu tiên của quá trình theo dõi thủ công của bạn. Nhấp và kéo để đặt điểm mịn hoặc chỉ cần nhấp để tạo điểm góc.
6
Nhấp và kéo để phác thảo chủ đề của bạn, làm việc theo cách của bạn xung quanh chu vi của tác phẩm nghệ thuật. Khi bạn quay lại điểm bắt đầu, hãy nhấp vào điểm đó để đóng đường dẫn của bạn. Tạo bất kỳ hình dạng bổ sung nào bạn cần để hoàn thành bản vẽ của mình. Đặt màu cuối cùng của các nét vẽ của bạn và màu tô của chúng để phù hợp với màu sắc trong tác phẩm nghệ thuật gốc của bạn.
7
Chọn lớp chứa bitmap được tạo khuôn mẫu của bạn. Nhấp vào nút "Xóa lựa chọn" ở cuối bảng điều khiển Lớp để xóa nó khỏi tệp Illustrator và thu nhỏ kích thước tài liệu của bạn. Nếu bạn muốn giữ nó trong tệp theo dõi để tham khảo trong tương lai, hãy để nó ở nguyên vị trí thay thế.