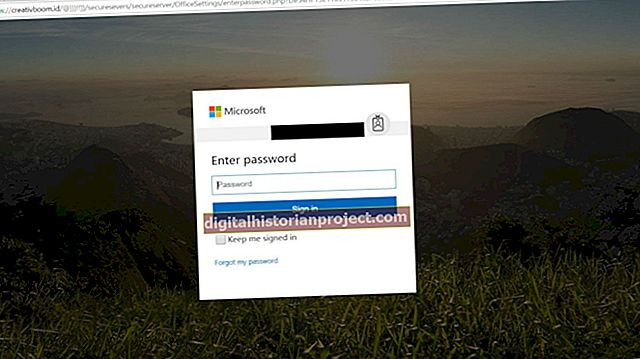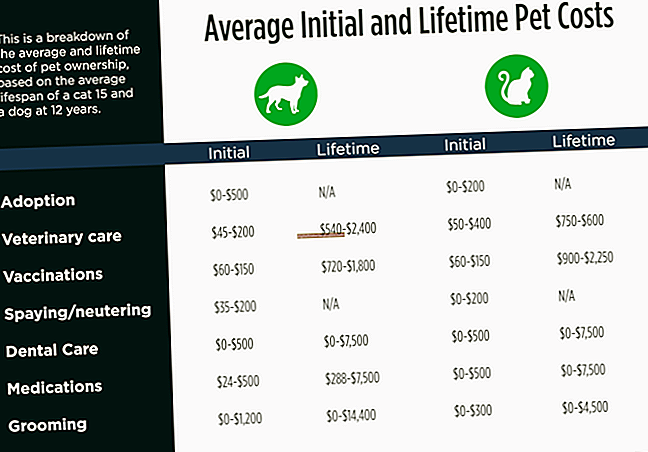Cho dù bạn đã làm việc với Microsoft Word trong nhiều năm hay mới bắt đầu thành thạo nó, bạn có thể để nhiều tùy chọn của nó được đặt thành mặc định, thay vì tìm ra cách hoặc liệu có nên thay đổi chúng hay không. Khi bạn làm việc với tệp của người khác, cấu hình của họ có thể khác với thiết lập thông thường của bạn. Một tài liệu không có lề trên có thể nhìn thấy có thể phản ánh các tùy chọn dành riêng cho tệp, cài đặt Word hoặc cả hai, tất cả những điều này bạn có thể thay đổi nhanh chóng, nếu bạn biết nơi để xem.
Cài đặt ký quỹ
Nguyên nhân ít có khả năng nhất của việc lề trên vô hình cung cấp lời giải thích rõ ràng nhất cho sự xuất hiện của tài liệu Microsoft Word của bạn. Nếu bạn đặt lợi nhuận trên cùng của mình thành 0, bạn sẽ không có lợi nhuận nào để hiển thị. Word cố gắng hết sức để ngăn bạn thiết lập cài đặt này, một phần vì hầu như không có thiết bị xuất máy tính để bàn nào có thể in hết cỡ lên đầu một tờ giấy, nhưng bạn có thể ghi đè lên những phản đối của nó. Để xác minh cài đặt trong tài liệu hiện tại của bạn, hãy chuyển sang tab Bố cục Trang của ruy-băng Word và nhấp vào mục "Lề" để mở thư viện các tùy chọn đặt trước của Word. Liên kết Lề tùy chỉnh ở cuối thư viện sẽ mở hộp thoại trong đó bạn xem xét, nhập hoặc sửa đổi các cài đặt này.
Chế độ xem
Nếu bạn đã quen làm việc trong chế độ xem tài liệu Bố trí In mặc định của Microsoft Word, bạn có thể chưa thấy hoặc sử dụng các cách sắp xếp trên màn hình thay thế của chương trình. Như tên gọi của nó, Print Layout hiển thị tệp của bạn giống như nó sẽ xuất hiện khi bạn in nó, hoàn chỉnh với các lề. Vì nhiều lý do khác nhau, các tùy chọn chế độ xem còn lại - Chế độ đọc, Bố cục Web, Dàn ý và Bản nháp - bỏ qua hiển thị lề. Chế độ Đọc loại bỏ lề, vì vậy nội dung tài liệu của bạn yêu cầu ít bất động sản trên màn hình nhất có thể. Bố cục Web tập trung vào nội dung chứ không phải định dạng. Dàn ý trình bày văn bản của bạn ở dạng phân cấp. Chế độ xem nháp nhấn mạnh văn bản trên bản trình bày để tạo điều kiện thuận lợi cho việc chỉnh sửa và xem xét tài liệu. Bạn có thể truy cập ba trong số các chế độ xem này - Chế độ Đọc, Bố trí In và Bố trí Web - chỉ với một cú nhấp chuột vào biểu tượng tương ứng ở cuối cửa sổ tài liệu hoặc chọn trong số tất cả năm chế độ trên tab Chế độ xem của ruy-băng.
Mặc định Khoảng trắng
Ngay cả trong dạng xem Bố trí In, các lề của bạn có thể biến mất theo cách bạn định cấu hình tùy chọn khoảng trắng của Microsoft Word. Cài đặt này có thể xóa các lề trên và dưới khỏi chế độ xem, dành ít không gian màn hình nhất có thể cho các mục không phải là phần tử tài liệu. Nếu bạn trỏ con trỏ vào đầu hoặc cuối trang tài liệu không hiển thị khoảng trắng, con trỏ sẽ thay đổi thành một cặp mũi tên, một mũi tên hướng lên và mũi tên kia trỏ xuống. Bấm đúp khi con trỏ đặc biệt này xuất hiện và các lề của bạn sẽ quay trở lại.
Những ý kiến khác
Tài liệu Microsoft Word có thể chứa nhiều phần, mỗi phần có cài đặt lề riêng. Mặc dù các chế độ xem tài liệu và mặc định khoảng trắng áp dụng trong toàn bộ tệp, các cài đặt khác nhau dành riêng cho từng phần có thể thay đổi những gì bạn nhìn thấy khi lướt qua văn bản của mình. Nếu bạn thay đổi lề trên trong một phần của tệp nhiều phần, các phần khác vẫn không thay đổi. Để đặt lại mặc định lề cho tất cả các tài liệu trong tương lai của bạn, hãy mở tùy chọn "Thư viện tùy chỉnh" của thư viện Lề và nhấp vào nút "Đặt làm Mặc định" để làm cho các kích thước hiện tại của bạn phù hợp.
Thông tin phiên bản
Thông tin trong bài viết này áp dụng cho Microsoft Word 2013 dành cho Windows. Nó có thể khác một chút hoặc đáng kể với các phiên bản khác.