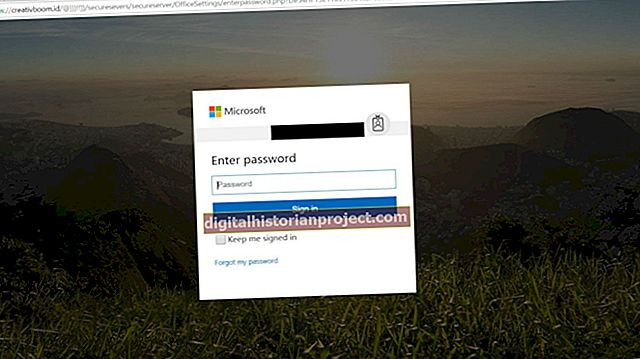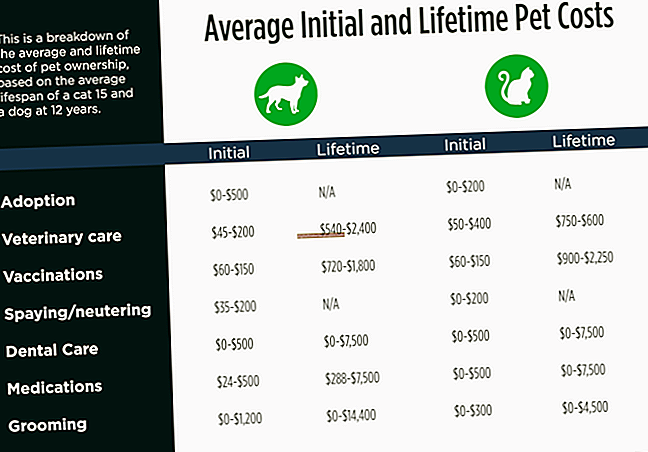Trong nhiều năm, cách tốt nhất để nhanh chóng xuất một tài liệu kinh doanh hoặc bất kỳ tệp nào khác sang định dạng PDF là thông qua Máy in PDF của Adobe Acrobat. Đây là một chương trình phần mềm miễn phí, dễ sử dụng. Nếu bạn không còn quyền truy cập vào Adobe trong danh sách máy in của bạn, đừng lo lắng. Trong hầu hết các trường hợp, bạn có thể lấy lại bằng cách sửa chữa phần mềm hoặc cài đặt lại máy in PDF. Các lỗi bạn gặp phải có thể khác nhau, chẳng hạn như Adobe Reader không hiển thị máy in hoặc bạn thiếu Trình điều khiển máy in Adobe hoặc thậm chí là tài liệu ' * Máy in bị thiếu cổng .PDF danh sách. Tuy nhiên, giải pháp là giống nhau cho mỗi.
Trước khi khắc phục sự cố, nếu bạn sử dụng máy tính Mac hoặc PC chạy Windows 10, bạn nên biết rằng bạn không cần Adobe để in thành tệp PDF. Đây là một tính năng đã được tích hợp sẵn trong máy tính của bạn.
In PDF bằng Windows
Windows 10 có tùy chọn tích hợp để in tệp sang tài liệu PDF mà không yêu cầu bất kỳ phần mềm nào khác. Mở tài liệu hoặc tệp mà bạn muốn in và sau đó nhấn "Ctrl-P " hoặc là lựa chọnIn từ menu Tệp. Nhấp chuột máy in hiện được chọn từ In hộp thoại và sau đó thay đổi nó thành "Microsoft Print to PDF." Sau đó, Windows cung cấp cho bạn tùy chọn để nhập tên cho tài liệu PDF và chọn một thư mục đích trước khi bạn nhấp chuột"Tiết kiệm."
In PDF bằng máy Mac
Máy tính của Apple đã có thể tạo ra các tài liệu PDF từ menu Print ngay sau thời gian đầu. ChọnIn từ menu Tệp trong khi tài liệu đang mở hoặc chỉ nhấn "Command-P"trên bàn phím. Nhấp chuột các Nút "PDF" ở góc dưới bên trái, sau đó chọn "Lưu dưới dạng PDF". Sau bạn nhấp chuột các "Tiết kiệm" , bạn sẽ được nhắc chọn tên và thư mục đích cho tệp PDF.
Sửa máy in Adobe Acrobat của bạn
Nếu bạn không thấy tùy chọn máy in Adobe khi nó có trong danh sách máy in của bạn, thì rất có thể Acrobat, hoặc một trong những tài nguyên mà nó sử dụng, bị hỏng hoặc bị định cấu hình sai. Để khắc phục sự cố này, hãy sử dụng tùy chọn sửa chữa đi kèm với Acrobat.
Mở Adobe Acrobat, sau đó nhấp vào "Trợ giúp" và sau đó nhấp vào "Sửa chữa Cài đặt Acrobat." Sau khi sửa chữa xong, hãy mở tài liệu bạn muốn in và xem có Máy in Adobe PDF hay không.
Cài đặt lại Adobe Printer theo cách thủ công
Nếu việc sửa chữa Máy in PDF của Adobe Acrobat không hoạt động, bạn luôn có thể tự cài đặt lại. Điều này chỉ phức tạp hơn một chút so với sửa chữa máy in, nhưng sẽ chỉ mất một phút hoặc lâu hơn.
Đầu tiên, hãy mở Bảng điều khiển Windows. Nhấn nút "Windows" trên bàn phím, chọn "Cài đặt", sau đó chọn "Thiết bị", sau đó chọn "Máy in & Máy quét".
Lựa chọn "Thêm máy in", sau đó "Thêm máy in cục bộ". Nếu bạn thấy Máy in Adobe PDF, bạn có thể nhấp vào nó, nếu không, lựa chọn "Máy in mà tôi muốn không được liệt kê."
Trong hộp thoại Thêm Máy in, lựa chọn "Thêm Máy in Cục bộ hoặc Máy in Mạng với Cài đặt Thủ công." Nhấp chuột tùy chọn "Sử dụng một cổng hiện có" và sau đó lựa chọn "Tài liệu * .pdf (Adobe PDF)" từ danh sách tùy chọn thả xuống xuất hiện. Nhấp chuột nút "Tiếp theo".
Nhấp chuột "Có đĩa." Nhấp chuột "Duyệt qua" và sau đó điều hướng đến vị trí "C: \ Program Files (x86) \ Adobe \ Acrobat \ Acrobat \ Xtras \ AdobePDF."
Lựa chọn "AdobePDF.inf" từ danh sách. Nhấp chuột "Mở" và sau đó nhấp vào "OK".
Cuối cùng, bạn sẽ cần chọn Adobe PDF Converter từ danh sách. Rất có thể sẽ có rất nhiều lựa chọn. Mỗi cái đều có tên giống nhau, nhưng mỗi cái được thiết kế cho các phiên bản Windows khác nhau. Adobe khuyên bạn nên nhấp vào phần thứ sáu từ trên cùng, sau đó nhấp vào "Kế tiếp." Nếu cách này không hiệu quả, bạn sẽ phải quay lại và chọn một Trình chuyển đổi Adobe PDF khác từ cùng danh sách này, có thể mất một vài lần thử trước khi bạn chọn đúng.
Đi vào tên cho máy in của bạn, chẳng hạn như "Adobe PDF."Sau đó, hãy làm theo hướng dẫn xuất hiện trên màn hình để hoàn tất cài đặt Adobe PDF Printer.