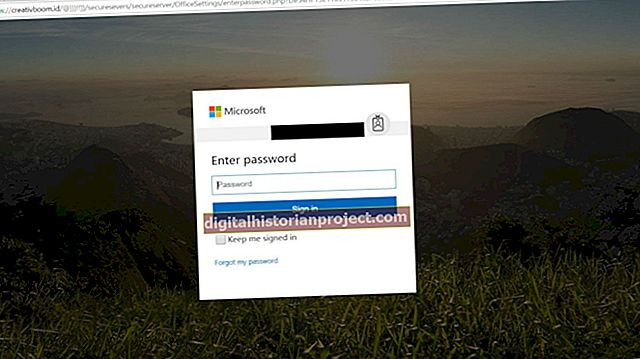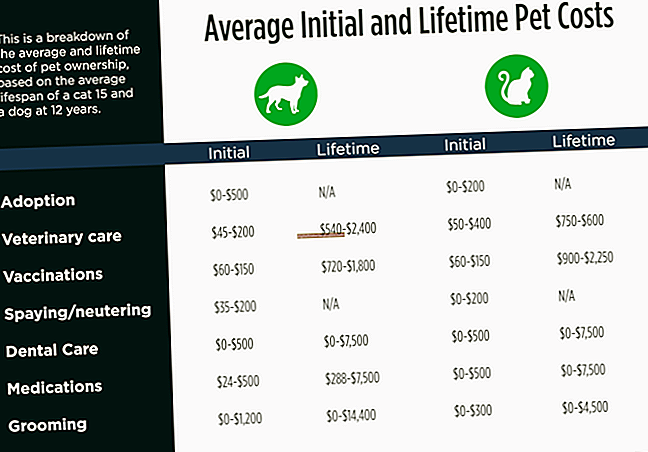Bản thân những con số hiếm khi truyền tải được bức tranh lớn. Biểu đồ Excel giúp bạn dễ dàng minh họa các xu hướng trong doanh nghiệp của mình, từ chi phí và lợi nhuận trong quá khứ đến dự báo bán hàng dựa trên doanh số bán hàng trước đó. T* o* _vẽ đồ thị một hàmtrong Excel_, trước tiên bạn sẽ cần một số dữ liệu để làm việc, cũng như biết bạn muốn minh họa công thức nào. Khi bạn đã nhập thông tin này vào trang tính, bạn có thể tạo biểu đồ dựa trên dữ liệu và thậm chí thêm đường xu hướng để cho nhân viên và nhà đầu tư thấy bức tranh toàn cảnh hơn.
Sử dụng công thức trong Excel
Khi bạn quản lý một doanh nghiệp, các công thức sẽ trở nên vô nghĩa nếu không có dữ liệu cứng. Điều này cũng đúng khi bạn đang làm việc trong Excel. Vì vậy, bước đầu tiên trong việc tạo biểu đồ là nhập dữ liệu của bạn vào một trang tính. Ví dụ: nếu bạn đang tính thu nhập ròng, thu nhập và chi phí của bạn nên được nhập vào hai cột cho các khoảng thời gian cụ thể, thường là hàng tuần, hàng tháng, hàng quý hoặc hàng năm.
Sau khi nhập dữ liệu, bạn có thể nhập công thức. Excel cung cấp hàng chục công thức, từ tính lãi tích lũy trên một chứng khoán đến các hàm lượng giác nâng cao. Tuy nhiên, một số ít trong số này thường hữu ích cho việc điều hành một doanh nghiệp nhỏ, nghĩa là bạn sẽ phải tự nhập công thức.
Cách nhập công thức trong Excel
Nếu bạn tương đối mới Excel, nhập một công thức khá dễ dàng, ngay cả khi bạn có nhiều dữ liệu. Đầu tiên, đánh dấu ô đầu tiên mà bạn muốn câu trả lời cho công thức xuất hiện. Nếu các cột A, B và C chứa dữ liệu của bạn, thì hãy đặt con trỏ vào ô trống đầu tiên của cột D.
Tiếp theo, gõ "= SUM ()" vào trường văn bản phía trên trang tính. Bên trong dấu ngoặc, hãy nhập tên của các ô chứa dữ liệu trong cùng một hàng, chẳng hạn như "= SUM (B2C2D2)."
Cuối cùng, nhập các ký hiệu toán học giữa tên của mỗi ô trong dấu ngoặc. Bởi vì SUM có nghĩa là thêm, nếu bạn chỉ thêm số trong một hàng, bạn có thể chỉ cần nhập tên của ô dữ liệu đầu tiên và cuối cùng, với dấu hai chấm ở giữa. Tuy nhiên, bạn không thể sử dụng dấu hai chấm để thêm nếu bạn đang thực hiện phép toán bổ sung trong công thức.
Ví dụ về Công thức Cơ bản:
= SUM (A2: D2) thêm bốn ô đầu tiên.
= SUM (A2 + B2-C2) cộng hai ô đầu tiên và trừ ô thứ ba.
= SUM ((A2 + B2) * C2) thêm hai ô đầu tiên và nhân chúng với ô thứ ba.
= SUM (A2 / B2 + C2) chia ô đầu tiên cho ô thứ hai trước khi thêm ô thứ ba.
Khi bạn đã tính toán công thức cho ô đầu tiên, hãy đánh dấu ô đó và nhấn "Ctrl-C" để sao chép nó. Sau đó, đánh dấu tất cả các ô khác trong cột đó và nhấn "Ctrl-V" để dán công thức. Excel sẽ tự động tính toán công thức chính xác cho mỗi hàng dữ liệu.
Cách vẽ biểu đồ công thức trong Excel
Trước khi tạo biểu đồ của bạn, Điểm nổi bật tất cả các ô chứa dung dịch công thức. Sau đó nhấp chuột các "Chèn" menu và lựa chọn"Biểu đồ được đề xuất."Excel có khả năng sẽ giới thiệu:
- Biểu đồ cột theo cụm.
- Biểu đồ thanh theo cụm.
- Biểu đồ đường.
- Biểu đồ tròn.
- Biểu đồ phân tán.
- Funnel Funnel Char.t
Nhấp vào bất kỳ biểu đồ nào trong số này sẽ cho bạn xem trước biểu đồ của bạn trông như thế nào. Nếu bạn không thấy một cái mà bạn muốn, nhấp chuột các "Tất cả các biểu đồ" tab để xem thêm. Khi bạn nhấp chuột các "ĐỒNG Ý" cái nút, Đồ thị trong Excel biểu đồ cho bạn và đặt nó trên worksheet_ của bạn. Kéo hoặc thay đổi kích thước_ biểu đồ nếu cần. Bạn cũng có thể tùy chỉnh giao diện của biểu đồ bằng cách tiếng lách cách các Thiết kế hoặc Định dạng trong khi biểu đồ được chọn.
Thêm đường xu hướng vào biểu đồ
Đôi khi một biểu đồ không bao gồm mọi thứ bạn muốn minh họa. Ví dụ: nếu bạn muốn hiển thị dự báo bán hàng, biểu đồ dựa trên dữ liệu bán hàng trong quá khứ sẽ không đủ. Đây là nơi các đường xu hướng xuất hiện.
Nhấp chuột trên biểu đồ để chọn nó và sau đó nhấp chuột các "Thiết kế" menu và lựa chọn "Thêm phần tử biểu đồ." Nhấp chuột"Đường xu hướng" và sau đó lựa chọn các đường xu hướng phù hợp với nhu cầu của bạn. Bao gồm các:
- Tuyến tính.
- Số mũ.
- Dự báo tuyến tính.
- Đường trung bình động.
Như bạn bay lượn trên mỗi đường xu hướng, nó sẽ xuất hiện trên biểu đồ. Lưu ý rằng nếu bạn đổi ý sau đó, bạn có thể xóa đường xu hướng bằng cách tiếng lách cách nó và bức xúc"Xóa bỏ" bất cứ lúc nào.