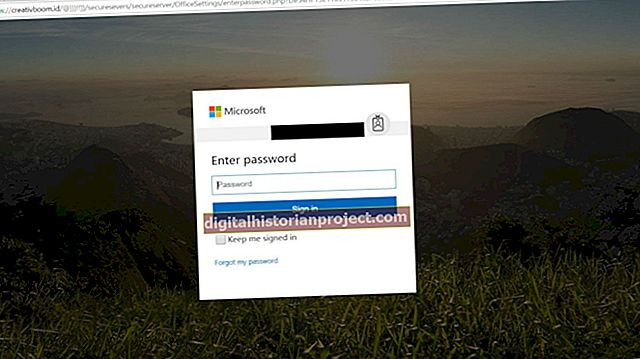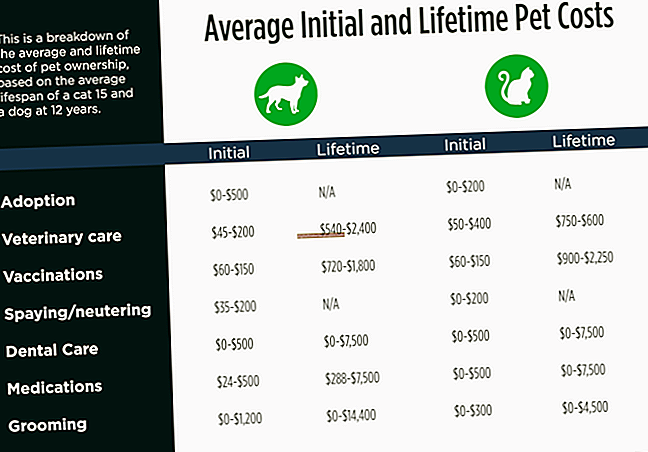Các ứng dụng Microsoft Office 2007, bao gồm cả Word, đã giới thiệu một giao diện được thiết kế lại thay thế các thanh công cụ của các phiên bản trước. Các phiên bản Word 2007 trở lên sử dụng Ruy-băng để sắp xếp các công cụ vẽ có thể giúp bạn thiết kế logo công ty với màu sắc, hình dạng và văn bản. Một trong những tính năng đồ họa mạnh nhất của Word là một mảng lớn các đối tượng vectơ hình học, giúp bạn không phải vẽ tay. Làm việc từ nền trở lên, phân lớp và kết hợp các đối tượng hình học hoặc văn bản để xây dựng biểu trưng độc đáo của bạn.
1
Mở ứng dụng Word vào một tài liệu trống.
2
Nhấp vào tab “Chèn” để xem các công cụ đồ họa Hình ảnh, Clip Art, Hình dạng, Hộp văn bản và WordArt.
3
Nhấp vào nút “Shapes” và chọn “New Drawing Canvas” ở cuối menu để tạo một hộp trong cửa sổ tài liệu để xây dựng logo của bạn. Khi hộp này mở ra, một tab mới, Công cụ Vẽ, xuất hiện phía trên tab Định dạng trên ruy-băng. Tab mới này chứa tất cả các công cụ vẽ của Word.
4
Chọn một hình dạng cho nền của biểu trưng của bạn từ bảng Chèn Hình dạng trên tab Công cụ Vẽ. Nếu bạn nhấp vào bên ngoài hộp canvas, tab Công cụ vẽ sẽ biến mất. Chỉ cần nhấp vào hộp canvas một lần nữa để làm cho nó xuất hiện trở lại.
5
Nhấp vào hộp canvas, giữ nút chuột và kéo để vẽ hình dạng bạn đã chọn. Xử lý xung quanh hình dạng cho phép bạn thay đổi kích thước và di chuyển đối tượng hình dạng sau khi bạn vẽ nó.
6
Nhấp vào hình dạng một lần để chọn nó. Chọn một kiểu tạo sẵn từ bảng Shape Styles trên tab Drawing Tools để nhanh chóng thay đổi màu sắc và bóng đổ của đối tượng hoặc sử dụng các lệnh Shape Fill, Shape Outline và Shape Effects trên bảng Shape Styles để tự tùy chỉnh.
7
Nhập trong khi hình dạng vẫn được chọn và văn bản sẽ xuất hiện ở giữa hình dạng. Kéo qua văn bản này để chọn và áp dụng các thay đổi định dạng bằng bảng Phông chữ trên tab Trang đầu hoặc lệnh WordArt, Tô Văn bản, Đường viền Văn bản và Hiệu ứng Văn bản trên tab Công cụ Vẽ.
8
Tiếp tục sử dụng lệnh Insert Shapes trên tab Drawing Tools để thêm các đối tượng hình học vào thiết kế của bạn. Theo mặc định, các bổ sung mới xuất hiện bên trên các hình đã thêm trước đó, vì vậy tốt nhất bạn nên làm việc từ nền trở đi. Nếu bạn chọn một hình dạng cụ thể, các nút "Đưa về phía sau" và "Đưa về phía trước" trên bảng Sắp xếp của tab Công cụ vẽ cho phép bạn định vị lại một đối tượng trong các lớp.
9
Nhấp vào nút “Hộp Văn bản” trên bảng Chèn Hình dạng của tab Công cụ Vẽ để thêm một đối tượng văn bản không nằm bên trong một hình dạng cụ thể, nhưng hoạt động như một lớp riêng biệt ở trên cùng của hình dạng hoặc các hình dạng. Thủ tục này cho phép bạn thêm các ký tự văn bản lớn kéo dài các đối tượng hình học bên dưới chúng. Định dạng văn bản này giống như cách bạn định dạng văn bản bên trong các hình dạng.
10
Điều chỉnh màu sắc bằng lệnh Tô Hình dạng hoặc Tô Văn bản trên tab Công cụ Vẽ. Các thay đổi ảnh hưởng đến đối tượng hoặc văn bản bạn chọn.
11
Nhấp vào tab “Chèn” trên Ruy-băng Word để thêm ảnh hoặc clip nghệ thuật vào biểu trưng bất kỳ lúc nào trong quá trình vẽ.