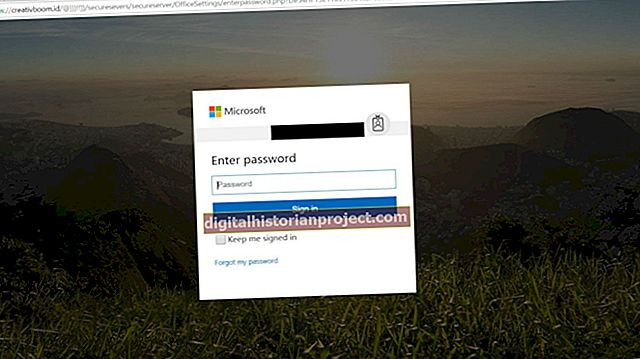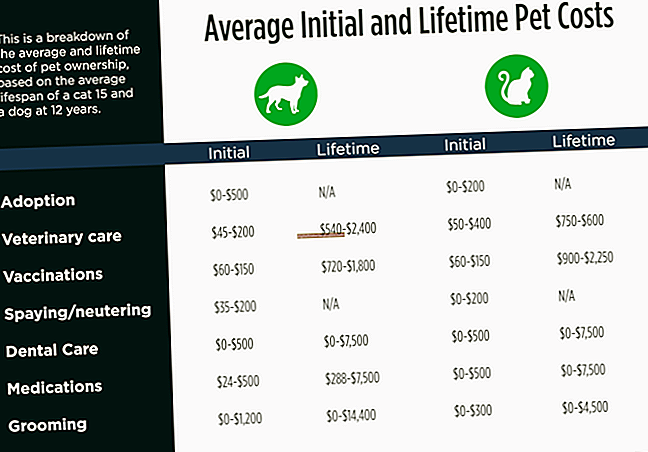Giống như hầu hết các máy tính, iMac của bạn chứa nhiều cảm biến bên trong có thể cho bạn biết nhiệt độ của CPU, bộ xử lý của card đồ họa (GPU) và bộ điều khiển bộ nhớ của bạn. Mặc dù dữ liệu này đã có sẵn cho bạn, nhưng bạn sẽ cần một phần mềm của bên thứ ba để truy cập dễ dàng. Có một số chương trình như vậy trên mạng, một số miễn phí và một số không, nhưng không phải tất cả chúng đều hoạt động trên mọi máy Mac.
Tùy chọn của bạn
Ứng dụng nhiệt độ nào phù hợp nhất với bạn tùy thuộc vào độ tuổi của máy tính và phiên bản Mac OS mà nó đang chạy. Đối với máy Mac được phát hành từ tháng 8 năm 2002 đến tháng 10 năm 2012, chạy OS X 10.4 trở lên, đặt cược tốt nhất của bạn có lẽ là Màn hình nhiệt độ nhẹ, miễn phí của Marcel Bresink. Nếu máy Mac của bạn được phát hành gần đây hơn, bạn nên sử dụng ứng dụng Máy đo nhiệt độ của Tunabelly Software hoặc iStat Menus 4, không giống như chương trình của Tunabelly, có thể được tải xuống và đánh giá miễn phí trong hai tuần. Tất cả các chương trình này, bao gồm cả các chương trình trả phí, đều có sẵn để tải xuống ngay lập tức từ Mac App Store hoặc từ trang web của nhà sản xuất.
Máy theo dõi nhiệt độ của Marcel Bresink
Tải xuống ứng dụng Theo dõi Nhiệt độ từ Bresink.com (liên kết trong Tài nguyên). Nhấp đúp vào tệp DMG đã tải xuống để gắn kết nó, sau đó làm theo hướng dẫn trên màn hình để cài đặt ứng dụng. Mở thư mục "Ứng dụng" của bạn và nhấp đúp vào biểu tượng Màn hình nhiệt độ để chạy nó, sau đó mở menu "Cửa sổ" và nhấp vào "Hiển thị tổng quan" để hiển thị danh sách kết quả đọc từ tất cả các cảm biến trong máy tính của bạn, bao gồm tất cả các nhiệt kế của nó. . Để xem thêm thông tin chi tiết về một bài đọc cụ thể, hãy nhấp chuột trái vào nó.
Với máy đo nhiệt độ của Tunabelly
Truy cập trang Mac App Store cho Máy đo nhiệt độ (liên kết trong Tài nguyên). Nhấp vào "Tải xuống" và làm theo hướng dẫn trên màn hình để tải xuống và cài đặt ứng dụng. Nhấp đúp vào biểu tượng Máy đo nhiệt độ trong thư mục "Ứng dụng" của bạn. Trong ngăn bên trái của cửa sổ xuất hiện, hãy chọn một thành phần hệ thống - CPU, cạc đồ họa hoặc ổ cứng - và tìm thông tin cảm biến trên thành phần đó trong ngăn bên phải hoặc chỉ cần nhấp vào "Tất cả" để xem tổng quan về tất cả thông tin cảm biến có sẵn.
IStat Menu
Tải xuống iStat Menus 4 từ Bjango.com (liên kết trong Tài nguyên). Sau khi tải xong tệp ZIP, hãy nhấp đúp để mở, sau đó nhấp đúp vào tệp bên trong. Làm theo hướng dẫn trên màn hình để cài đặt iStat Menus, sau đó đảm bảo rằng công tắc bên cạnh mục "Cảm biến" trong ngăn bên trái của iStat được đặt ở vị trí "BẬT". Nếu đúng như vậy, một mục menu mới sẽ xuất hiện trên thanh menu trên cùng của hệ thống. Mở menu này sẽ hiển thị thông tin cảm biến, bao gồm cả nhiệt độ.