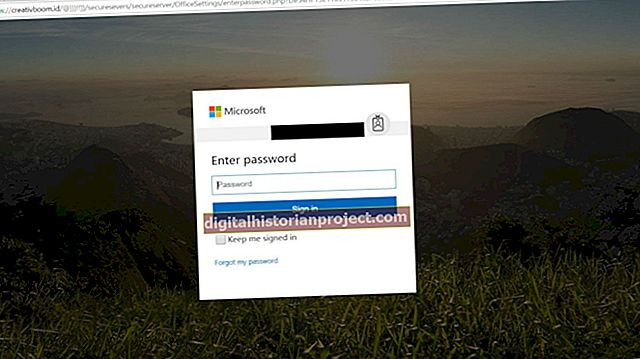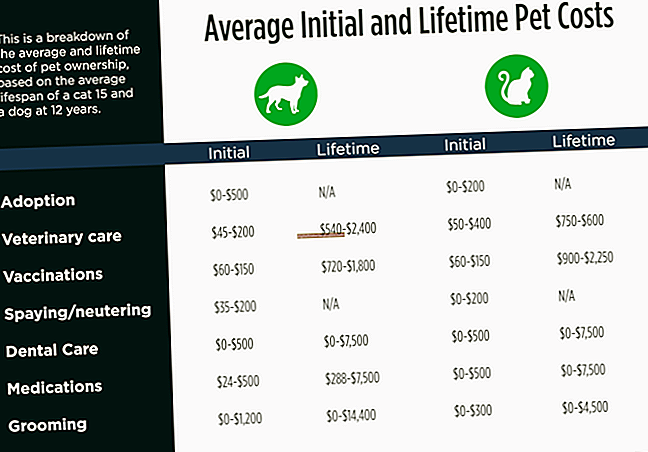Để định cấu hình mạng không dây bằng máy tính Windows 8, trước tiên bạn phải kết nối bộ định tuyến của mình với nguồn kết nối bên ngoài của ISP, cắm nguồn điện và bật bộ định tuyến. Nếu bạn sử dụng dịch vụ Internet cáp, kết nối bên ngoài của bạn có thể được truy cập bằng cách kết nối bộ định tuyến với ổ cắm cáp do công ty cáp của bạn chỉ định. Đối với modem DSL, kết nối bên ngoài được truy cập bằng đường dây điện thoại. Đối với ISP cung cấp dịch vụ Internet qua mạng di động, chỉ cần bật thiết bị modem-bộ định tuyến và đợi một hoặc hai phút trong khi thiết bị kết nối với mạng di động.
Thiết lập bộ định tuyến
1
Kết nối cáp Ethernet với máy tính của bạn, sau đó cắm đầu kia của cáp vào một trong các cổng Ethernet trên bộ định tuyến.
2
Nhập địa chỉ IP hoặc tên miền cho ứng dụng quản trị vào thanh địa chỉ của trình duyệt Web, sau đó nhấn "Enter". Đối với bộ định tuyến Netgear, ứng dụng quản trị có thể được truy cập bằng 192.168.1.1 hoặc 192.168.0.1. Hầu hết các bộ định tuyến Linksys sử dụng 192.168.1.1. Kiểm tra hướng dẫn sử dụng của bộ định tuyến để tìm địa chỉ IP hoặc tên miền được sử dụng để truy cập ứng dụng. Bạn cũng sẽ tìm thấy tên người dùng và mật khẩu quản trị viên mặc định cho bộ định tuyến trong hướng dẫn sử dụng.
3
Nhập tên người dùng và mật khẩu quản trị viên mặc định vào lời nhắc đăng nhập, sau đó nhấp vào “Đăng nhập” hoặc “OK” để mở giao diện.
4
Nhấp vào tùy chọn “Không dây” hoặc “Cài đặt không dây” để mở màn hình cài đặt Không dây.
5
Nhập tên cho mạng không dây của bạn vào trường “SSID”, sau đó chọn tùy chọn “Bật” trong phần Phát sóng SSID không dây. Nếu bạn không muốn phát tên mạng của mình, hãy nhấp vào “Tắt”. Nhấp vào “Lưu cài đặt” để lưu cấu hình. Lưu ý rằng bạn phải kết nối thủ công với mạng của mình với từng máy tính hoặc thiết bị nếu cài đặt này bị tắt.
6
Nhấp vào tab “Bảo mật” trong giao diện Linksys, sau đó nhấp vào loại mã hóa để sử dụng. Trong giao diện Netgear, bạn chỉ cần cuộn xuống trang Cài đặt Không dây để tìm các cài đặt này trong phần Tùy chọn Bảo mật. Bạn có thể chọn “Không có” hoặc “Tắt”, “WEP” hoặc “WPA”. Một số bộ định tuyến cung cấp nhiều hơn một cấu hình WPA.
7
Nhập mật khẩu mạnh vào trường Mật mã hoặc Mật khẩu, sau đó lưu cài đặt.
8
Ngắt kết nối cáp Ethernet khỏi bộ định tuyến và máy tính. Bây giờ bạn có thể thiết lập kết nối Wi-Fi trên máy tính Windows 8 của mình.
Thiết lập Windows 8 - Tự động
1
Mở menu Charms trong Windows 8 bằng cách vuốt vào từ phía bên phải của màn hình hoặc bằng cách nhấn “Windows-C”.
2
Nhấn vào “Cài đặt”, sau đó nhấn vào biểu tượng Mạng trong menu Cài đặt. Danh sách các mạng không dây khả dụng sẽ hiển thị. Chỉ các mạng phát sóng được liệt kê.
3
Nhấn vào tên mạng, sau đó nhấn vào “Kết nối”. Một lời nhắc mật khẩu xuất hiện, nếu mạng được bảo vệ bằng mật khẩu. Lưu ý rằng bạn có thể nhấn vào hộp kiểm “Kết nối tự động” trước khi nhấn vào biểu tượng “Kết nối” để lưu cài đặt và tự động kết nối thiết bị với mạng trong tương lai.
4
Nhập mật khẩu, sau đó chạm vào “OK” để kết nối với mạng.
Thiết lập Windows 8 - Thủ công
1
Mở menu Charms trong Windows 8 bằng cách vuốt vào từ phía bên phải của màn hình hoặc bằng cách nhấn tổ hợp phím “Windows-C”.
2
Nhấn vào biểu tượng “Tìm kiếm”, sau đó nhập “Trung tâm mạng và chia sẻ”. Nhấp vào mục nhập của applet khi nó xuất hiện trên màn hình.
3
Nhấn vào liên kết “Thiết lập một kết nối hoặc mạng mới”, sau đó nhấn vào “Tiếp theo”.
4
Nhấn vào “Kết nối thủ công với mạng không dây”, sau đó nhấn vào “Tiếp theo”.
5
Nhập tên của mạng vào trường Tên mạng, sau đó nhấp vào hộp thả xuống “Loại bảo mật” và nhấn vào loại bảo mật mạng.
6
Nhấn vào hộp thả xuống “Loại mã hóa”, sau đó nhấn vào loại mã hóa được định cấu hình trên mạng không dây.
7
Nhập mật khẩu mạng vào trường “Khóa bảo mật”, sau đó nhấn vào hộp kiểm “Kết nối ngay cả khi mạng không phát sóng”. Nhấn vào “Tiếp theo”. Cấu hình được lưu trên máy tính Windows 8 và màn hình xác nhận sẽ xuất hiện khi máy tính kết nối với mạng Wi-Fi.
8
Nhấp vào “Đóng” để đóng cửa sổ xác nhận.