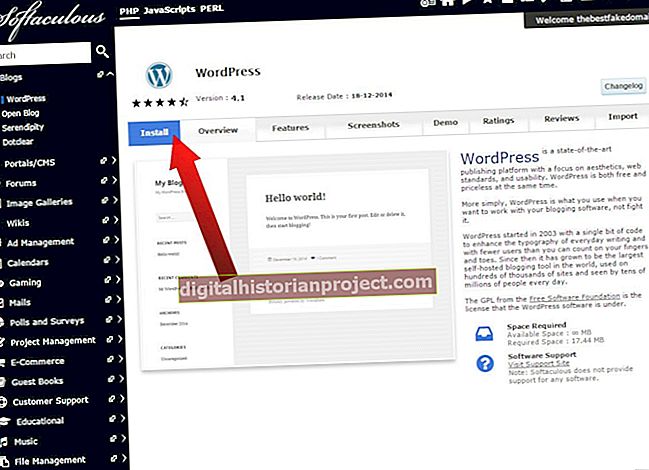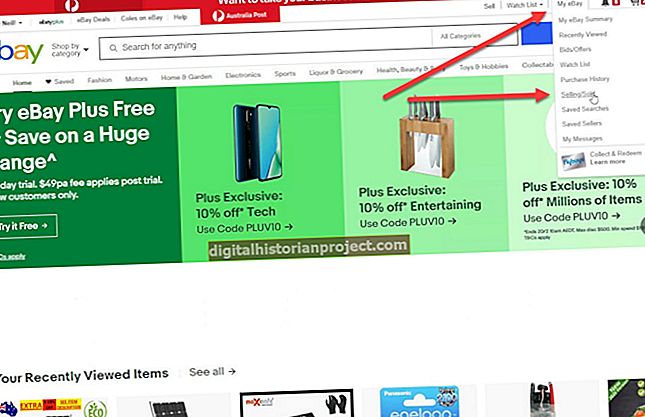Bạn tạo nhiều đường dẫn khi vẽ một hình dạng hoặc đối tượng trong Illustrator. Các đường dẫn này có thể được sửa đổi hoặc di chuyển sau khi tạo. Khi bạn hài lòng với vị trí và hình dạng của một con đường, bạn có thể hợp nhất nó với một con đường khác để tạo ra một đường duy nhất, không bị đứt đoạn. Hai đường dẫn trong Illustrator có thể được liên kết với nhau theo một trong hai cách: sử dụng công cụ bút để kết nối chúng theo cách thủ công hoặc sử dụng công cụ chọn trực tiếp để tự động tạo liên kết giữa chúng.
Pen Tool
1
Nhấp vào biểu tượng công cụ Pen trên thanh công cụ.
2
Di con trỏ công cụ bút qua điểm cuối của đường dẫn đầu tiên cho đến khi biểu tượng thêm đường dẫn xuất hiện dưới con trỏ. Nhấp vào điểm kết thúc.
3
Di con trỏ công cụ bút qua điểm cuối của đường dẫn thứ hai cho đến khi biểu tượng hợp nhất xuất hiện dưới con trỏ. Nhấp vào điểm kết thúc. Cả hai điểm cuối hiện đã được liên kết. Lặp lại các bước cho mỗi điểm cuối mà bạn muốn liên kết với nhau.
Công cụ chọn trực tiếp
1
Nhấp vào biểu tượng “Công cụ chọn trực tiếp” trên thanh công cụ.
2
Nhấp vào điểm cuối của đường dẫn đầu tiên mà bạn muốn liên kết.
3
Nhấn và giữ phím “Shift”. Nhấp vào điểm cuối của đường dẫn thứ hai mà bạn muốn liên kết và sau đó nhả phím “Shift”.
4
Nhấp vào “Đối tượng”, “Đường dẫn” và “Tham gia”. Bạn cũng có thể nhấn vào biểu tượng “Kết nối các điểm cuối đã chọn” trên thanh menu trên cùng.
5
Lặp lại các bước cho từng cặp điểm cuối mà bạn muốn kết nối.