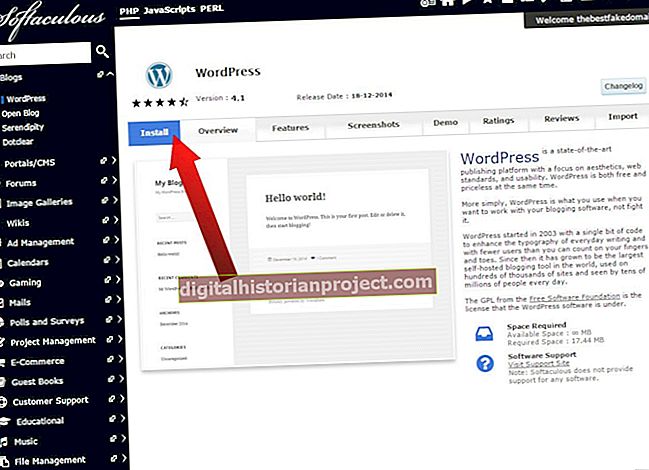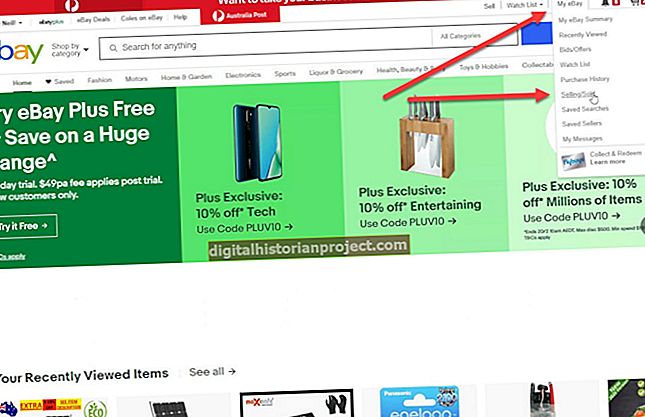Microsoft Excel là một phần của gói phần mềm Microsoft Office. Nó là một chương trình bảng tính cho phép người dùng nhập cả dữ liệu số và từ và áp dụng các công thức để nhanh chóng thực hiện các tác vụ đơn giản như thêm số hoặc tính tổng các cột. Một công thức cũng có thể được áp dụng cho các ô chứa từ để tự động thay đổi các từ thành tất cả các chữ hoa. Điều này có thể giúp bạn tiết kiệm rất nhiều thời gian mà nếu không, bạn sẽ phải mất công gõ lại tất cả các từ viết hoa.
1
Mở tài liệu Excel có chứa các từ mà bạn muốn thay đổi thành tất cả các chữ hoa.
2
Bấm chuột phải vào tiêu đề của cột ở bên phải cột văn bản mà bạn muốn chuyển đổi thành tất cả các chữ hoa. Chọn tùy chọn "Chèn" từ trình đơn thả xuống để chèn một cột mới.
3
Bấm vào ô trong cột mới của bạn nằm ngay bên phải ô trên cùng của cột chứa đầy văn bản mà bạn muốn chuyển đổi thành tất cả các chữ hoa. Nhập công thức:
= LÊN (A1)
Thay thế (A1) bằng số ô trên cùng của cột mà bạn muốn chuyển đổi thành phông chữ hoa. Nhấn phím "Ctrl" và "Enter" trên bàn phím của bạn để nhập công thức trong khi vẫn chọn ô. Bấm đúp vào hình vuông nhỏ màu đen xuất hiện ở góc dưới cùng bên phải của ô này để điền vào cột này với văn bản từ cột bên trái, được chuyển đổi thành tất cả các chữ hoa.
4
Nhấn các phím "Ctrl," "Shift" và mũi tên xuống trên bàn phím của bạn để chọn văn bản viết hoa mới được tạo. Nhấp vào tùy chọn "Dán" trong menu Excel của bạn. Chọn tùy chọn "Dán Giá trị" trong phần "Dán Đặc biệt". Nhấn các phím "Ctrl" và "X" trên bàn phím của bạn để cắt chữ viết hoa toàn bộ. Bấm vào ô đầu tiên trong cột văn bản mà bạn muốn viết hoa để chọn nó. Nhấn phím "Ctrl" và "V" trên bàn phím của bạn để dán văn bản đã chuyển đổi thành tất cả các chữ hoa vào cột.
5
Nhấp chuột phải vào tiêu đề của cột bên phải hiện đang trống và chọn "Xóa" từ trình đơn thả xuống để hoàn tất việc thay đổi phông chữ của cột văn bản thành tất cả các chữ hoa.