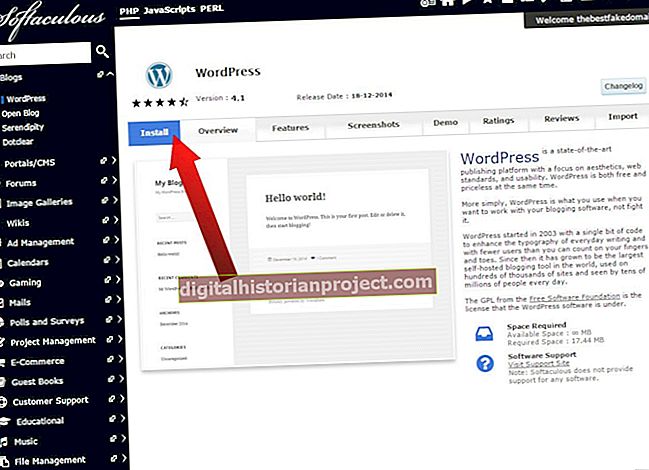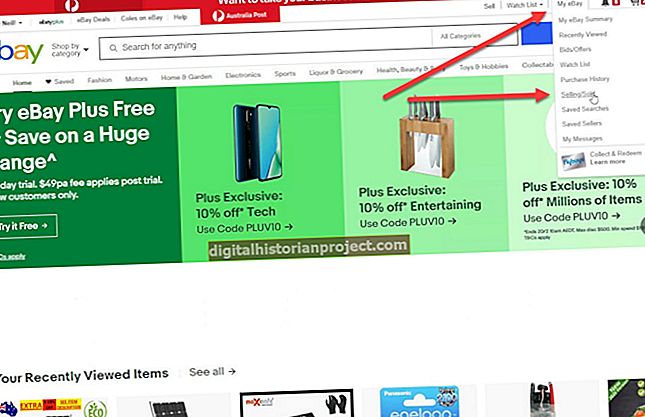Khi chạy các ứng dụng sử dụng nhiều tài nguyên, bạn có thể nhận thấy tốc độ CPU của mình giảm không giải thích được. Những sụt giảm này thường do điều chỉnh CPU, một tính năng tiết kiệm năng lượng trong Windows, trong đó tốc độ xung nhịp của CPU giảm xuống khi tải. Bạn có thể ngăn chặn những sụt giảm này bằng cách thay đổi cài đặt quản lý năng lượng trong Windows, mặc dù bạn cũng có thể cần phải tắt tính năng quản lý năng lượng trong BIOS của máy tính.
Mở tùy chọn nguồn
Nhấn vào Khởi đầu trong Windows 10, chọn Bảng điều khiểnvà nhấp vào Tùy chọn năng lượng.
Thay đổi cài đặt nguồn nâng cao
Nhấp chuột Thay đổi cài đặt kế hoạch bên cạnh gói điện bạn đang sử dụng cho PC của mình, sau đó nhấp vào Thay đổi cài đặt nguồn nâng cao. Mở rộng Quản lý nguồn bộ xử lý liệt kê và sau đó mở rộng Trạng thái bộ xử lý tối thiểu. Thay đổi cài đặt này thành 100%. Điều này làm cho CPU của bạn hoạt động ở 100 phần trăm tốc độ đồng hồ của nó bất cứ khi nào nó chạy một quá trình và duy trì ở 100 phần trăm cho đến khi quá trình hoàn tất. Nó không có nghĩa là CPU của bạn luôn hoạt động hết công suất.
Đặt chính sách làm mát hệ thống
Cuộn xuống Chính sách làm mát hệ thống danh sách, mở rộng nó và đảm bảo nó được đặt thành Hoạt động. Chính sách làm mát tích cực sẽ bật quạt CPU trước khi bộ xử lý đạt đến nhiệt độ tối đa, giảm khả năng bộ xử lý hoạt động chậm lại để tránh quá nóng trong thời gian sử dụng nhiều. Nhấp chuột đồng ý để áp dụng các thay đổi và đóng hộp thoại.
Thay đổi cài đặt BIOS
Đối với những người cảm thấy thoải mái khi thay đổi cài đặt BIOS của máy tính, hãy khởi động lại hệ thống của bạn để truy cập BIOS của máy tính. Quan sát màn hình để tìm phím bạn phải nhấn (ví dụ: F1 hoặc là F2) để vào menu cài đặt. Bất kỳ kỹ thuật viên máy tính có trình độ cũng có thể làm điều này cho bạn.
Tìm kiếm một tính năng quản lý năng lượng trong BIOS, vô hiệu hóa nó và lưu cài đặt. Những tính năng này đôi khi có thể làm chậm CPU của bạn để tiết kiệm điện năng. Tìm cài đặt được gắn nhãn chung chung chẳng hạn như "Quản lý nguồn" hoặc với một cái gì đó cụ thể hơn như "Công nghệ Intel Speedstep nâng cao", "C1 nâng cao", "Trạng thái tạm dừng nâng cao" hoặc "Cool'n'Quiet." Một số phần mềm BIOS, đặc biệt là trong máy tính xách tay, có thể không cho phép bạn thay đổi cài đặt này. Tham khảo tài liệu máy tính của bạn để biết thêm thông tin cụ thể.
tiền boa
Quá nhiệt cũng có thể làm giảm hiệu suất của CPU. Nếu bạn tiếp tục gặp sự cố, hãy đảm bảo bên trong máy tính của bạn được thông gió tốt và quạt đang hoạt động bình thường. Đồng thời đảm bảo quạt và các tấm tản nhiệt không có bụi và xơ vải.
Cảnh báo
Thông tin trong bài viết này áp dụng cho Windows 10. Nó có thể thay đổi một chút hoặc đáng kể với các phiên bản hoặc sản phẩm khác.