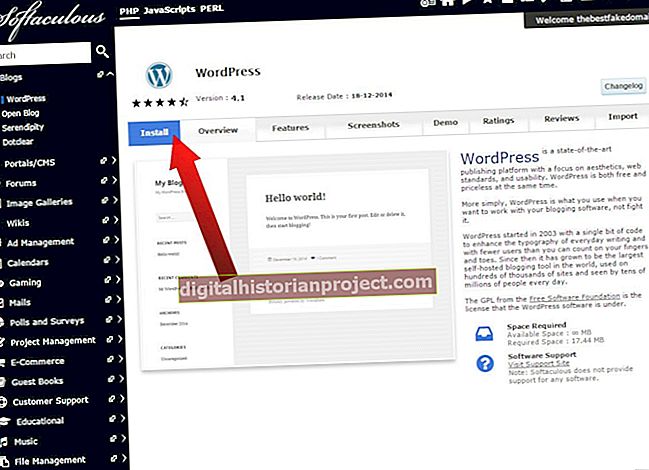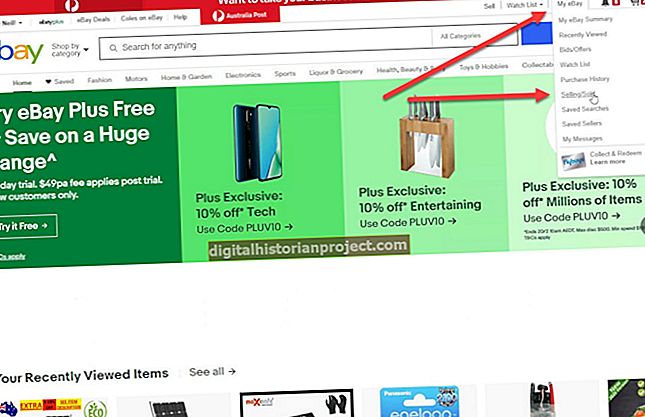Đối với ngay cả những người dùng mới làm quen với chương trình, việc biên dịch một biểu đồ trong Microsoft Excel là khá trực quan. Excel cung cấp tùy chọn một cú nhấp chuột trên menu “Chèn” để lấy dữ liệu trên bảng tính và hiển thị nó ở định dạng hỗ trợ trực quan. Tuy nhiên, theo mặc định, biểu đồ của Excel không bao gồm thông tin nhãn, chẳng hạn như số chính xác được sử dụng để tạo biểu đồ hoặc tỷ lệ phần trăm được biểu thị. Điều này không có nghĩa là bạn phải đi mà không; chỉ cần thêm các nhãn theo cách thủ công với các hộp văn bản hoặc để Excel tự động thêm chúng cho bạn.
1
Khởi động Microsoft Excel. Nhấp vào cột đầu tiên và nhập một số để sử dụng để vẽ biểu đồ.
2
Nhấn phím “Enter” và nhập số tiếp theo. Tiếp tục điền vào cột A cho đến khi tất cả các số cho biểu đồ được nhập.
3
Bấm vào cột B, ô một. Điền số cho biểu đồ. Điều này là tùy chọn — số lượng cột và hàng cần thiết cho một biểu đồ phụ thuộc vào loại biểu đồ bạn chọn. Ví dụ: biểu đồ thanh có thể sử dụng bất kỳ thứ gì từ một cột số (đối với một biểu đồ cực kỳ rõ ràng và đơn giản) đến hàng trăm cột. Đối với biểu đồ hình tròn, bạn sẽ muốn có tối thiểu hai con số để hình tròn của bạn không phải là một hình tròn nguyên vẹn mà không có bất kỳ phần nào.
4
Đánh dấu tất cả các ô bạn vừa nhập. Nhấp vào tab “Chèn” ở đầu màn hình.
5
Nhấp vào một trong các tùy chọn biểu đồ trong phần "Biểu đồ", chẳng hạn như "Đường". Chọn một trong các tùy chọn từ trình đơn thả xuống, chẳng hạn như “Đường kẻ có điểm đánh dấu”. Excel tự động chèn biểu đồ, nhưng nó không có nhãn.
6
Xem lại tab và ruy-băng “Công cụ biểu đồ” màu xanh lục mới ở đầu màn hình. Nếu bạn không thấy chúng, hãy nhấp vào biểu đồ để bật chúng.
7
Nhấp vào nút thứ hai trong phần “Bố cục biểu đồ” của ruy-băng, thao tác này sẽ thêm nhãn vào biểu đồ. Vị trí của nút này khác nhau tùy thuộc vào loại biểu đồ; trong một số trường hợp, nó xuất hiện đầu tiên. Bạn có thể phải thử nghiệm với các nút để lấy nhãn. Để hoàn tác, chỉ cần nhấp vào nút hoàn tác trỏ sang trái màu xanh lam ở góc trên cùng bên trái của màn hình.
8
Thêm nhãn bổ sung theo cách thủ công bằng cách nhấp lại vào tab “Chèn”. Nhấp vào nút "Hộp văn bản". Khi hình chữ thập lộn ngược xuất hiện dưới dạng con trỏ, hãy vẽ hộp văn bản trong khu vực bạn muốn thêm nhãn. Nhập văn bản cho nhãn vào hộp văn bản. Lặp lại để thêm các nhãn bổ sung.
9
Nhấp vào tab "Tệp", sau đó nhấp vào "Lưu dưới dạng". Nhập tên cho biểu đồ mới và nhấp vào nút "Lưu".