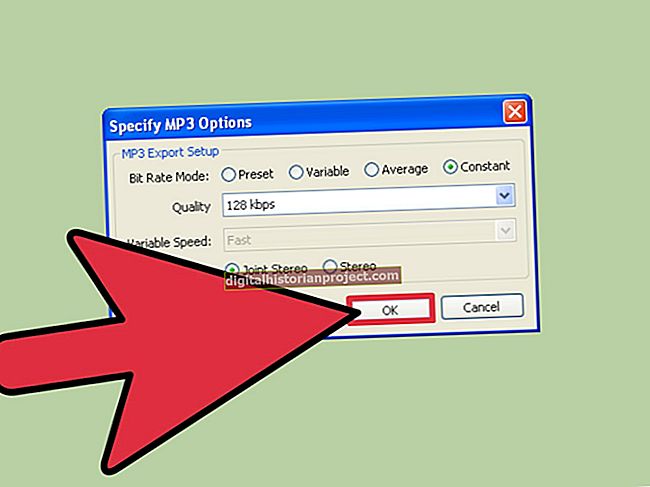Sắp xếp một cuộc họp thường là một loạt các kế hoạch, đặt chỗ, đối chiếu tài liệu và giới thiệu về sự kiện, nhưng bạn không muốn có một loạt người tham dự khi đến. Tận dụng phần mềm Microsoft Word của bạn để cho khách họp biết chính xác nơi cần đến với bảng tên. Còn được gọi là thẻ chỗ ngồi hoặc lều để bàn, thẻ tên để bàn hoạt động với một trang giấy có kích thước tiêu chuẩn và cung cấp một cách nhanh chóng và có thể tùy chỉnh để đưa khách đến bàn của họ.
Mở Word
Mở Microsoft Word. Nhấp vào tab “Bố cục Trang”. Nhấp vào nút "Định hướng". Nhấp vào “Ngang” và Word sẽ tự động điều chỉnh trang của bạn thành dạng xem ngang.
Vẽ một hộp văn bản
Nhấp vào tab "Chèn". Nhấp vào nút “Hộp văn bản” trên ruy-băng của tab. Nhấp vào tùy chọn "Vẽ Hộp Văn bản". Khi con trỏ chuyển thành dấu cộng, hãy vẽ một hộp văn bản ở nửa dưới của trang. Khoảng trống phía trên sẽ cho phép gấp thẻ.
Nhập tên vào hộp văn bản
Bấm vào bên trong hộp văn bản. Nhập tên của người sẽ ngồi trong bàn hoặc tên của bàn, chẳng hạn như "Bàn 1" hoặc "Bàn A."
Thay đổi phông chữ như mong muốn
Đánh dấu văn bản. Nhấp vào tab "Trang chủ". Thay đổi phông chữ, nếu muốn, bằng cách nhấp vào menu phông chữ và chọn một phông chữ mới. Với văn bản vẫn được đánh dấu, hãy nhấp vào menu “Kích thước phông chữ”. Tăng kích thước phông chữ cho đến khi văn bản chiếm toàn bộ hộp văn bản mà không có dấu gạch nối hoặc sang dòng khác. Kích thước của văn bản sẽ thay đổi tùy theo số lượng chữ cái trong bảng hoặc tên người cũng như phông chữ.
Lưu tài liệu thẻ bảng
Nhấp vào tab "Tệp". Nhấp vào “Lưu dưới dạng”. Nhập tên tệp cho tài liệu thẻ bảng và nhấp vào nút “Lưu”.
tiền boa
Các hướng dẫn này giả sử bạn đang sử dụng giấy 8,5 inch x 11 inch tiêu chuẩn, lựa chọn phổ biến nhất cho các máy in nhỏ, rẻ tiền thường không xử lý được giấy bảng tên tùy chỉnh. Để thay đổi khổ giấy, hãy nhấp vào nút “Kích thước” của tab “Bố cục trang”, sau đó làm theo phần còn lại của hướng dẫn tại đây. Tốt hơn là in trên thẻ kho nhưng giấy in luôn có thể được dán vào vật liệu khác để làm lều.
Đối với thẻ tên bảng hai mặt có thể hữu ích gấp đôi cho những người tìm kiếm bảng, hãy nhấp một lần vào hộp văn bản có tên bảng trên đó. Nhấn phím “Ctrl” và “C” cùng nhau để sao chép hộp. Nhấn các phím “Ctrl” và “V” để dán vào bản sao, sau đó kéo nó vào vị trí trên đầu trang. Văn bản bây giờ đang đối mặt với một cách sai lầm. Di con trỏ vào chấm màu xanh lục ở đầu hộp văn bản. Khi biểu tượng xoay xuất hiện trên con trỏ, xoay con trỏ khoảng 180 độ để lật hộp văn bản. Nó trông sẽ lộn ngược trên trang Word, nhưng bây giờ bạn sẽ có một hộp văn bản hướng về một trong hai hướng, lý tưởng khi bạn gấp trang xuống giữa và đặt nó như một cái lều trên bàn.