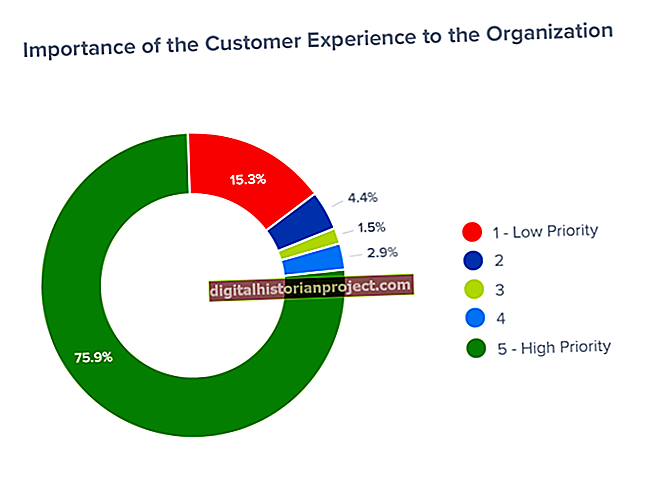Các phím tắt được chia thành hai loại chính trên PC. Đầu tiên là các phím tắt tiêu chuẩn dựa trên Windows, như “Ctrl-C” và “Ctrl-V” để sao chép và dán; thứ hai là các phím nóng bàn phím dành riêng cho nhà sản xuất, như các nút điều khiển âm lượng hoặc kết nối không dây trên PC hoặc máy tính xách tay của bạn. Nếu thiết bị cũ không hoạt động, bạn có thể đang gặp sự cố phần mềm cụ thể; nếu cái sau không hoạt động, bạn có thể đã thay đổi một cài đặt quan trọng trên máy tính của mình.
Khôi phục hệ thống
Trong trường hợp phím tắt đột ngột ngừng hoạt động sau khi cài đặt chương trình mới hoặc thực hiện thay đổi phím cho hệ thống, bạn có thể khôi phục hệ thống về cấu hình cũ hơn để hoàn tác các thay đổi đã ảnh hưởng đến bàn phím của bạn. Nhấp vào ở góc trên bên phải và nhập "Khôi phục", sau đó nhấp vào "Mở Khôi phục Hệ thống" để khởi chạy chương trình tiện ích khôi phục hệ thống được tích hợp sẵn. Chọn một ngày trên lịch từ trước khi bạn mất phím tắt và nhấp vào “Tiếp theo”. Tất cả cài đặt hệ thống của bạn sẽ được khôi phục về thời gian sớm hơn.
Các chương trình tiện ích bàn phím
Nếu bàn phím của bạn có các phím thông minh hoặc phím nóng để thực hiện các tác vụ máy tính thông thường như tăng và giảm âm lượng, thì máy tính của bạn có một phần mềm để quản lý các phím tắt đó. Phần mềm này khác nhau giữa các nhà sản xuất, nhưng nếu nó đã ngừng hoạt động thì các phím tắt của bạn cũng sẽ ngừng hoạt động. Kiểm tra trang web của nhà sản xuất để biết các bản cập nhật cho trình điều khiển bàn phím.
Các phím tắt cơ bản không hoạt động
Khi các phím tắt cơ bản của Windows - sử dụng tổ hợp phím “Ctrl” hoặc phím “Windows” - không hoạt động chính xác, bạn đang gặp phải sự cố bàn phím bị hỏng hoặc do chương trình cụ thể. Nhấn "Windows-E" để khởi chạy Windows Explorer. Nếu không có gì xảy ra, bàn phím của bạn có thể bị hỏng. Nếu bất kỳ phím nào có vẻ dính, có thể có một số vật liệu cản trở việc đăng ký phím với bo mạch chủ.
Các vấn đề về chương trình cụ thể
Mỗi chương trình quản lý các phím tắt theo một cách khác nhau. Ví dụ: Microsoft’s Office Suite cho phép bạn đặt các phím tương ứng với các lệnh nhất định. Để kiểm tra cài đặt bàn phím trong Word, hãy nhấp vào nút Ruy-băng ở trên cùng bên trái, sau đó chọn “Tùy chọn Word”. Nhấp vào “Tùy chỉnh” và sau đó nhấp vào “Tùy chỉnh ...” bên cạnh “Phím tắt”. Nhấp vào “Trang chủ” và sau đó cuộn để tìm “EditCopy” hoặc “EditPaste”. Nếu các giá trị cho mỗi giá trị trống, thì phím tắt sẽ không được chỉ định. Nhấp vào trường “Phím tắt mới” và thực hiện tổ hợp phím bạn muốn gán cho một tác vụ cụ thể, sau đó nhấp vào “Áp dụng” để lưu các thay đổi của bạn.