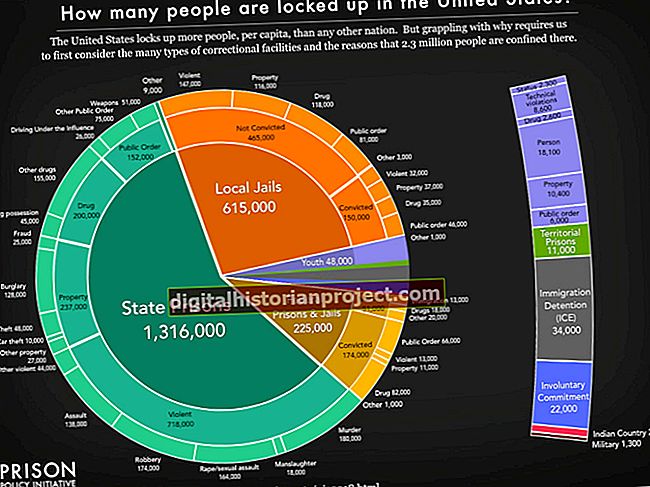Tệp PDF cho phép bạn chia sẻ và bình luận về nội dung được tạo trong nhiều ứng dụng. Adobe Reader, trước đây được gọi là Acrobat Reader, cung cấp một tập hợp con các khả năng của các sản phẩm Adobe Acrobat trả phí trong một ứng dụng miễn phí mà bạn có thể phân phối cho nhân viên của mình. Cách người tạo tệp PDF thiết lập tài liệu của cô ấy xác định mức độ mà bạn có thể sử dụng các công cụ nhận xét của Reader để đánh dấu tệp bằng các ghi chú về nội dung của nó.
1
Chọn công cụ Sticky Note từ bảng Annotations. Bấm hoặc bấm và kéo trên trang tài liệu PDF để tạo ghi chú. Nhập nhận xét của bạn vào hộp được tạo bởi công cụ.
2
Chọn công cụ Đánh dấu từ bảng Chú thích. Nhấp và kéo qua một đoạn văn bản để áp dụng nền màu vàng sáng cho nó, tương tự như sự xuất hiện của bút đánh dấu. Nhấp đúp vào phần đánh dấu bằng công cụ Hand để nhập nhận xét vào hộp được liên kết với phần đánh dấu của bạn.
3
Chọn công cụ Hộp văn bản từ bảng Đánh dấu bản vẽ. Nhấp hoặc nhấp và kéo trên tài liệu của bạn để thêm một hộp có đường viền màu và nhập các quan sát của bạn vào đó.
4
Chọn công cụ Chú thích Văn bản từ bảng Đánh dấu Bản vẽ. Nhấp vào chi tiết trang mà bạn muốn nhận xét và di chuyển con trỏ đến vị trí mà bạn muốn hộp nhận xét xuất hiện. Adobe Reader kết nối hộp với chủ đề bình luận bằng một mũi tên màu. Nhập văn bản của bạn vào hộp.
5
Sử dụng công cụ Đường từ bảng Đánh dấu Bản vẽ để tạo một đoạn thẳng ở bất kỳ góc nào trên trang tài liệu. Sử dụng công cụ Hand để nhấp đúp vào dòng để bạn có thể thêm suy nghĩ của mình vào hộp nhận xét của nó.
6
Chọn công cụ Mũi tên từ bảng Vẽ Đánh dấu để vẽ một mũi tên trỏ vào một chi tiết bạn muốn làm nổi bật. Bấm đúp vào mũi tên để mở hộp nhận xét của nó để bạn có thể nhập chú thích của mình.
7
Chọn công cụ Oval hoặc Rectangle từ bảng Drawing Markups để tạo các đánh dấu hình elip hoặc hình tròn. Bản thân những công cụ này vẽ hình elip hoặc hình chữ nhật trên các trang tài liệu của bạn. Khi bạn giữ phím "Shift" trong khi sử dụng các công cụ này, đầu ra của chúng sẽ trở thành hình tròn hoặc hình vuông. Nhấp đúp vào các hình dạng này để hiển thị các hộp nhận xét của chúng.
8
Chọn công cụ Cloud từ bảng Drawing Markups để bao quanh một khu vực quan tâm trong một đường viền dạng tự do với đường viền bao gồm các hình bán nguyệt giống như một đám mây hoạt hình. Công cụ này yêu cầu bạn nhấp và kéo để tạo mỗi mặt của một bao vây phải bao gồm ít nhất ba mặt. Nhấp đúp vào đám mây của bạn để truy cập hộp nhận xét của nó.
9
Sử dụng công cụ Polygon từ bảng Drawing Markups như cách bạn sử dụng công cụ Cloud, nhấp và kéo để xác định chiều dài và góc của mỗi cạnh của hình dạng hình học của bạn. Bấm đúp vào đa giác của bạn để nhập nhận xét.
10
Chọn công cụ Polygon Line từ bảng Drawing Markups để bao quanh một khu vực trong một hình dạng mở bao gồm các đường được kết nối. Mỗi lần bạn nhấp khi bạn tạo hình dạng của mình, bạn sẽ vẽ một đoạn đường thẳng khác. Để thêm nhận xét, hãy nhấp đúp vào hình dạng.
11
Chọn công cụ Pencil từ bảng Drawing Markups để vẽ một đường viền mở, dạng tự do. Công cụ vẫn được chọn cho đến khi bạn chuyển sang công cụ khác, vì vậy bạn có thể nhấp và vẽ trên nhiều vùng và trang của tệp PDF. Để liên kết đầu ra của công cụ này với một hộp nhận xét, hãy nhấp đúp vào bản vẽ của bạn. Để xóa các phần của những gì bạn đã vẽ, hãy chuyển sang công cụ Tẩy, cũng trong bảng Đánh dấu bản vẽ.