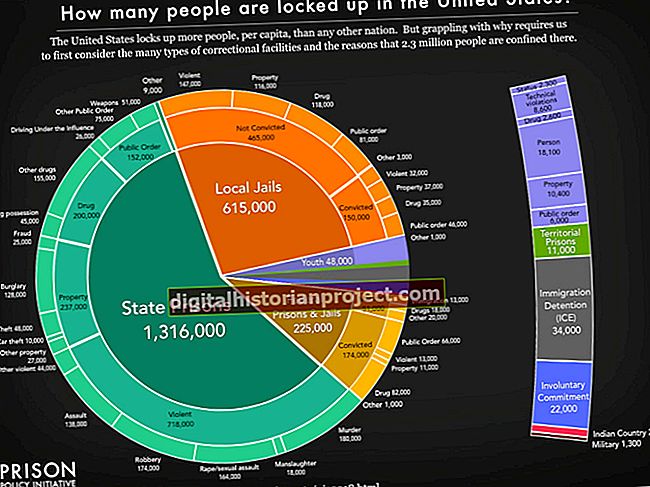Nếu máy tính của bạn có thể chơi nó, VLC có thể chụp nó. Phần mềm quay video có thể được sử dụng để ghi webcast và chụp nội dung từ màn hình máy tính của bạn. Nếu tất cả nhân viên của bạn không thể bắt kịp hội thảo trên web của công ty bạn, hãy sử dụng VLC để ghi lại nội dung cho họ. Nếu bạn gặp khó khăn khi giải thích một quy trình trên máy tính của mình cho nhân viên khác, hãy sử dụng VLC để ghi lại quy trình trên máy tính để bàn của bạn. VideoLAN's VLC Player được đánh giá cao về nhiều định dạng đa phương tiện mà nó hỗ trợ, nhưng trình phát này cũng có tính năng ghi. Tận dụng tính năng quay video của VLC Media Player và ghi lại phương tiện trực tiếp từ màn hình máy tính của bạn.
1
Nhấp vào tiêu đề "Phương tiện" của VLC. Chọn tùy chọn "Open Capture Device" từ menu ngữ cảnh xuất hiện bên dưới tiêu đề.
2
Nhấp vào hộp menu "Chế độ chụp" trong menu xuất hiện và chọn nguồn video. Chọn tùy chọn "Màn hình nền" để ghi lại hành động trên màn hình máy tính của bạn. Chọn tùy chọn "TV (Kỹ thuật số)" để thu đầu vào từ thẻ bộ thu sóng TV.
3
Nhấp vào một trong các nút mũi tên bên ngoài trường "Tỷ lệ khung hình mong muốn cho trường chụp" để tăng hoặc giảm tốc độ mà VLC sẽ chụp các khung hình video.
4
Nhấp vào mũi tên của nút "Phát" và chọn tùy chọn "Chuyển đổi" từ menu ngữ cảnh xuất hiện.
5
Nhấp vào nút "Duyệt qua" của trình đơn Chuyển đổi để chọn thư mục đầu ra cho nội dung đã chụp của bạn và đặt tên cho nội dung đó. Theo mặc định, video đầu ra được lưu trữ ở định dạng MP4. Nhấp vào hộp menu "Hồ sơ", nếu bạn muốn chọn một loại định dạng video khác.
6
Nhấp vào nút "Bắt đầu" của menu Chuyển đổi để bắt đầu ghi lại nội dung của bạn. Bạn sẽ được đưa trở lại menu chính của VLC. Nếu bạn đang ghi nội dung từ thẻ bộ thu sóng TV, bạn cần thiết lập chương trình của thẻ trước đó.
7
Nhấp vào nút "Dừng" của VLC khi bạn muốn kết thúc quá trình chụp của mình.
8
Mở thư mục chứa video quay của bạn. Nhấp chuột phải vào tệp video và chọn tùy chọn "Đổi tên" từ menu ngữ cảnh xuất hiện. Xóa phần mở rộng .ps khỏi tên tệp của bạn và thay thế bằng phần mở rộng thích hợp. Ví dụ: thêm ".mp4" vào cuối tên tệp nếu bạn chọn lưu trữ ảnh chụp của mình ở định dạng MP4.
9
Nhấp đúp vào tệp của bạn để xem lại.