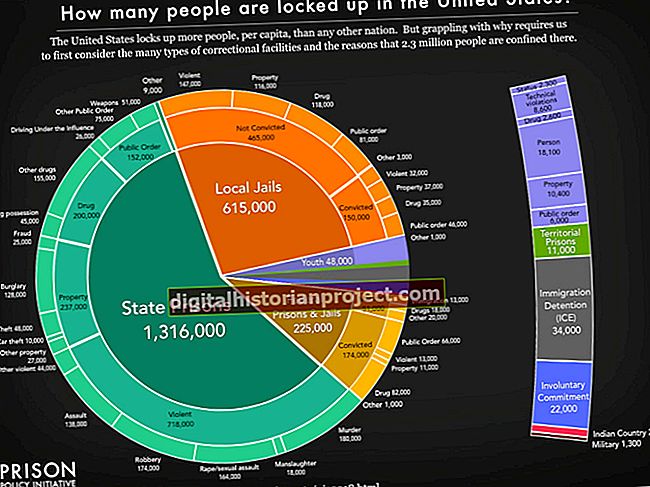Mozilla Thunderbird là một ứng dụng email trên máy tính để bàn mã nguồn mở tương tự như Microsoft Outlook. Thunderbird cho phép bạn gửi và nhận thư từ một hoặc nhiều tài khoản email và cung cấp các công cụ năng suất kinh doanh như lịch và danh sách công việc. Khi bạn nâng cấp máy tính văn phòng của mình, bạn muốn đảm bảo rằng email, danh bạ, cuộc hẹn và lịch luôn ở bên bạn. Không giống như Outlook, không có cách tích hợp nào để xuất email và cài đặt của bạn trong Thunderbird. Bạn cần sao chép thủ công thư mục hồ sơ của mình sang máy mới, đây là phương pháp "chính thức" hoặc bạn có thể sử dụng MozBackup, một tiện ích của bên thứ ba cho phép bạn xuất thư và cài đặt bằng một vài cú nhấp chuột.
Phương pháp chính thức
1
Đảm bảo rằng phương tiện sao lưu của bạn - ổ flash, ổ cứng ngoài hoặc CD - được cắm hoặc lắp vào máy tính cũ và được bật.
2
Nhấp vào nút “Bắt đầu” của Windows và nhập đường dẫn sau vào trường Tìm kiếm:
C: \ Users \ AppData \ Roaming \ Thunderbird \ Profiles
Thay thế “” bằng tên người dùng tài khoản Windows của bạn.
3
Nhấn nút Enter." Nhấp chuột phải vào thư mục kết thúc bằng ".default" và nhấp vào "Sao chép".
4
Nhấp vào “Máy tính” trong ngăn điều hướng bên trái. Nhấp đúp vào ổ đĩa sao lưu của bạn và duyệt đến thư mục con mong muốn.
5
Nhấn "Ctrl-V" để dán dữ liệu. Nếu thiết bị sao lưu của bạn là CD hoặc DVD, bạn sẽ cần nhấp vào “Ghi vào đĩa” sau đó.
6
Tháo phương tiện sao lưu khi quá trình sao chép hoàn tất và cắm hoặc lắp nó vào máy đích.
7
Đăng nhập vào Windows trên máy tính mới và cài đặt Thunderbird nếu bạn chưa làm như vậy. Đóng Thunderbird.
8
Nhấp vào nút “Bắt đầu” của Windows và chọn “Máy tính”. Nhấp đúp vào ổ đĩa sao lưu của bạn và mở thư mục ".default".
9
Nhấn "Ctrl-A" để chọn toàn bộ nội dung của thư mục. Nhấn "Ctrl-C" để sao chép nội dung.
10
Nhấp vào nút “Bắt đầu” của Windows và nhập thông tin sau vào trường Tìm kiếm:
C: \ Users \ AppData \ Roaming \ Thunderbird \ Profiles
Thay thế “” bằng tên người dùng tài khoản Windows của bạn.
11
Nhấn nút Enter." Nhấp đúp vào thư mục ".default" để mở nó.
12
Nhấn "Ctrl-V" để dán các tệp từ bản sao lưu của bạn. Nếu bạn được hỏi liệu bạn có muốn ghi đè bất kỳ thứ gì hay không, hãy chọn “Có” trong mỗi trường hợp. Khi bạn mở Thunderbird, tất cả các thông báo email và cài đặt của bạn sẽ được giữ nguyên.
MozBackup
1
Trên máy tính cũ, hãy mở trình duyệt Web và truy cập trang tải xuống MozBackup (xem phần Tài nguyên). Nhấp vào liên kết "Cài đặt Chương trình" từ một trong hai nguồn tải xuống.
2
Chạy trình cài đặt và làm theo hướng dẫn trên màn hình. Khởi chạy MozBackup và nhấp vào “Tiếp theo”.
3
Nhấp vào nút radio “Sao lưu hồ sơ” và đảm bảo rằng Thunderbird được chọn trong danh sách ứng dụng. Nhấn tiếp."
4
Nhấp vào nút “Duyệt qua” và điều hướng đến ổ đĩa sao lưu của bạn. Nhấn tiếp." Cho biết bạn có muốn bảo vệ tệp bằng mật khẩu hay không.
5
Chọn hộp bên cạnh mỗi mục bạn muốn sao lưu và nhấp vào “Tiếp theo”. Thời gian sao lưu dữ liệu tùy thuộc vào lượng dữ liệu bạn có. Nhấp vào “Hoàn tất”.
6
Kết nối phương tiện sao lưu của bạn với máy tính mới, cài đặt và khởi chạy MozBackup.
7
Nhấp vào nút radio bên cạnh “Khôi phục hồ sơ”. Nhấp vào “Duyệt qua” và điều hướng đến vị trí sao lưu. Nhấn tiếp.
8
Chọn hộp bên cạnh mỗi mục bạn đã sao lưu ban đầu và nhấp vào “Tiếp theo”. Nhấp vào “Hoàn tất”.