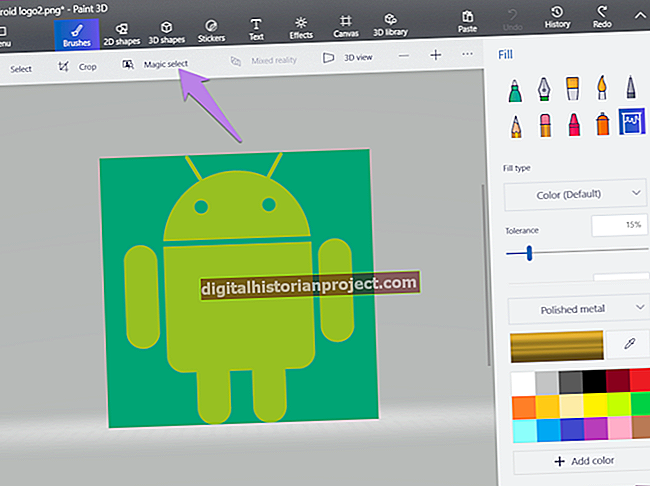Nếu bạn đã thực hiện nhiều lần một tác vụ trên máy Mac của mình theo cách thủ công, bạn có thể tự động hóa nó bằng Automator và sử dụng iCal để lập lịch khi bạn muốn tác vụ đó chạy. Apple cung cấp một bản sao miễn phí của Automator trên tất cả các máy Mac mới chạy hệ điều hành OS X. Thư viện Automator đi kèm với nhiều tác vụ khác nhau để giúp bạn tự động hóa các tác vụ để làm việc với tài liệu, tệp và thư mục, email, nhạc, hình ảnh và hơn thế nữa. Tất cả các máy Mac mới cũng đi kèm với iCal, ứng dụng của Apple để lên lịch các tác vụ trong lịch.
Bắt đầu tự động hóa
Nhấp vào “Ứng dụng” trên Dock của máy Mac. Sau đó, nhấp vào “Automator” để khởi chạy chương trình gốc của Apple để tự động hóa các tác vụ. Cửa sổ Automator xuất hiện. Nhấp vào “Ứng dụng” để tạo một cửa sổ ứng dụng Automator trống mới. Danh sách các hành động xuất hiện trong thư viện ở ngăn bên trái của cửa sổ Automator.
Tạo một công việc
Kéo tên của một hành động từ thư viện Automator vào cửa sổ Automator chính. Ví dụ: bạn có thể kéo một loạt các hành động để tạo một tác vụ chọn một thư mục cụ thể trên ổ cứng của máy Mac và sao chép chúng vào một ổ đĩa khác hoặc tạo hình ảnh thu nhỏ của những bức ảnh mới nhất trong thư mục Ảnh của bạn.
Lưu Tác vụ Tự động hóa
Nhấp vào “Tệp” từ menu Automator, nhập tên cho ứng dụng Automator mà bạn vừa tạo, sau đó nhấp vào một thư mục trên máy Mac nơi bạn muốn lưu nó. Nhấp vào “Ứng dụng” trên Dock của máy Mac. Sau đó nhấp vào “iCal” để khởi chạy ứng dụng lịch gốc của Apple. Bấm vào một ngày trên lịch để chọn nó.
Thêm hành động tự động hóa vào iCal
Nhấp vào “Tệp” từ menu iCal. Sau đó, nhấp vào “Sự kiện mới”. Một sự kiện mới xuất hiện vào ngày bạn đã chọn. Nhấp vào “Lặp lại”. Sau đó, nhấp vào tùy chọn lập lịch, chẳng hạn như “Mỗi ngày”, “Hàng tuần” hoặc “Hàng tháng”. Nhấp vào “Báo thức”, sau đó nhấp vào “Mở tệp”. Nhấp vào “Khác” và nhấp vào thư mục trên máy Mac nơi bạn đã lưu ứng dụng Automator cho tác vụ bạn vừa tạo. Nhấp vào tên của tác vụ Automator, nhấp vào “Chọn” và nhấp vào “Hoàn tất”. Tác vụ Automator bạn đã chọn bây giờ sẽ chạy theo lịch trình mà bạn đã chỉ định trong iCal.