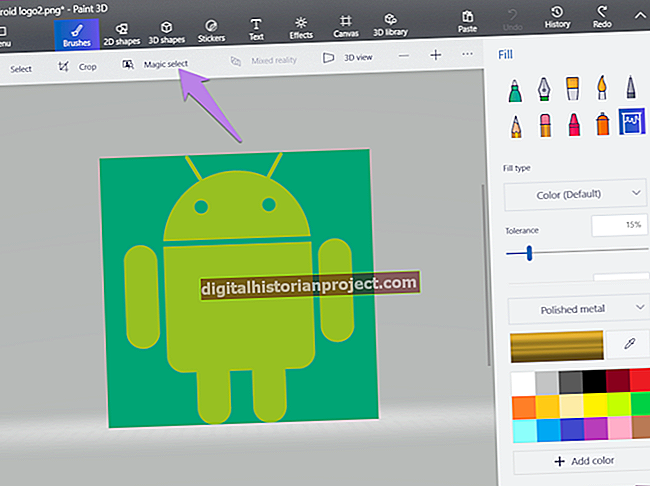Bạn có thể xuất các địa chỉ liên hệ được tạo trong Microsoft Excel sang Outlook 2010 và sử dụng danh sách này trong tính năng Kết hợp Thư gửi hàng loạt để liên hệ với mọi người cùng một lúc; kết hợp thư sẽ cá nhân hóa những email này để người nhận của bạn sẽ thấy tên của họ trong lời chào của bạn. Excel 2010 và Outlook 2010 không có khả năng tạo tài liệu bạn sử dụng để thực hiện phối thư, vì vậy bạn sẽ sử dụng Word 2010 trong quá trình này.
Xuất từ Excel
1
Định dạng danh sách liên hệ trong Excel của bạn để chứa các mô tả cột như “Tên”, “Địa chỉ email” và “Tên công ty”. Outlook cần những mô tả này để định dạng đúng các liên hệ khi bạn nhập danh sách.
2
Nhấp vào tab "Tệp" và sau đó nhấp vào "Lưu dưới dạng". Mở menu thả xuống bên cạnh “Lưu dưới dạng loại” và chọn “CSV (Phân cách bằng dấu phẩy)” từ danh sách.
3
Đặt tên cho tệp của bạn và nhấp vào “Lưu”. Bạn có thể đóng Excel sau khi lưu tệp CSV.
Nhập danh bạ
1
Mở Outlook và nhấp vào menu "Xem". Nhấp vào “Danh sách thư mục” để mở danh sách các thư mục của bạn. Bạn sẽ tạo một thư mục liên hệ mới tại đây để làm cho quá trình kết hợp thư dễ dàng hơn.
2
Nhấp chuột phải vào thư mục “Danh bạ” của bạn và sau đó nhấp vào “Thư mục mới”. Đặt tên cho thư mục mới của bạn và sau đó nhấp vào “OK”. Tạo một thư mục mới sẽ giúp bạn nhắm mục tiêu kết hợp thư đến chỉ các liên hệ mới của bạn.
3
Nhấp vào nút "Thư" và sau đó nhấp vào tab "Tệp".
4
Nhấp vào “Mở” trên menu này và sau đó nhấp vào “Nhập”. Quy trình này mở trình hướng dẫn nhập để thêm địa chỉ liên hệ của bạn từ tệp Excel.
5
Tìm tệp CSV của bạn và nhấp đúp vào tệp đó. Một danh sách Tùy chọn sẽ xuất hiện; chọn lựa chọn phù hợp nhất. Nếu bạn không chắc chắn về các địa chỉ liên hệ hiện có của mình, hãy nhấp vào "Cho phép trùng lặp" để tránh mất bất kỳ thông tin nào từ tệp CSV của bạn.
6
Nhấp vào thư mục liên hệ mới mà bạn vừa tạo và sau đó nhấp vào “Tiếp theo” để cho Outlook biết nơi thêm các liên hệ mới của bạn.
Thực hiện Hợp nhất Thư của bạn
1
Nhấp vào nút “Danh bạ” hoặc nhấn Ctrl-3. Chọn địa chỉ liên hệ mà bạn muốn gửi email. Bạn có thể chọn thư mục bạn đã tạo cho các liên hệ đã nhập gần đây của mình để chọn tất cả các liên hệ mới đó.
2
Nhấp vào tab “Trang chủ” trong Outlook và sau đó nhấp vào nút “Kết hợp Thư”. Nút Kết hợp Thư được tìm thấy trong nhóm Hành động.
3
Nhấp vào “Tất cả địa chỉ liên hệ ở chế độ xem hiện tại” trong tiêu đề Danh bạ. Đối với loại tài liệu, hãy chọn “Chữ cái trong biểu mẫu” và đối với tùy chọn hợp nhất, hãy chọn “E-mail”. Viết dòng chủ đề của bạn vào hộp bên dưới Dòng chủ đề tin nhắn.
4
Nhấp vào “OK”. Outlook 2010 sử dụng Word cho chức năng Kết hợp Thư, vì vậy Word sẽ khởi động. Chờ cho đến khi Word tải đầy đủ tài liệu mới và mở ruy-băng Thư.
5
Tạo tài liệu phối thư của bạn. Word 2010 có các nút cho phép bạn chèn các phần khác nhau sẽ thay đổi đối với từng người nhận, chẳng hạn như nút Dòng Lời chào và nút Khối Địa chỉ.
6
Xem trước tài liệu của bạn bằng cách nhấn nút “Xem trước kết quả”.
7
Nhấp vào “Hoàn tất & Hợp nhất” và sau đó chọn “Gửi Tin nhắn E-Mail” để hoàn thiện tài liệu của bạn và chuẩn bị gửi email của bạn.
8
Nhấp vào “OK” trong cửa sổ hộp thoại mới để hoàn tất quá trình hợp nhất. Khi bạn nhấp vào “OK”, Outlook sẽ bắt đầu gửi email của bạn.