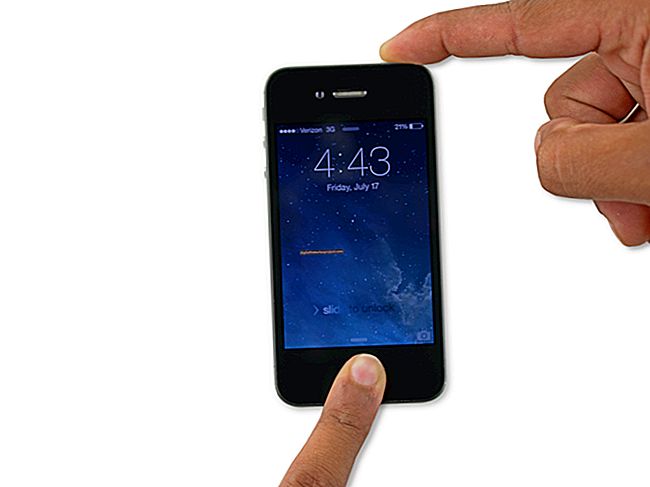Windows Live Movie Maker cho phép bạn chèn ảnh vào các đoạn phim của mình bằng nhiều định dạng hình ảnh được hỗ trợ. Tuy nhiên, Movie Maker không hỗ trợ nhập trực tiếp ảnh slide từ PowerPoint. Tuy nhiên, điều đó không có nghĩa là bạn không thể sử dụng các trang chiếu PowerPoint trong các clip Trình làm phim của mình; nó chỉ có nghĩa là bạn phải chuyển đổi các trang chiếu PowerPoint thành các tệp hình ảnh được hỗ trợ trong Movie Maker.
Lưu trang trình bày PowerPoint dưới dạng hình ảnh
1
Khởi chạy PowerPoint và mở bản trình bày trình chiếu có chứa hình ảnh bạn muốn sử dụng trong video Windows Live Movie Maker.
2
Cuộn qua các hình ảnh thu nhỏ của các trang chiếu trong bản trình bày trong ngăn “Trang trình bày” ở phía bên trái của cửa sổ PowerPoint chính. Bấm và chọn trang chiếu bạn muốn chèn dưới dạng hình ảnh vào Trình làm phim. Trang chiếu xuất hiện trong cửa sổ xem trước chính.
3
Nhấp vào “Tệp”, sau đó nhấp vào “Lưu” trên thanh ribbon của PowerPoint. Chọn một thư mục để lưu tệp hình ảnh trang chiếu. Nhấp và chọn “JPEG” hoặc “PNG” làm “Lưu dưới dạng loại” trong danh sách thả xuống. Nhập tên mô tả cho hình ảnh trang trình bày và nhấp vào “Lưu”.
4
Nhấp vào nút “Chỉ trang chiếu hiện tại” khi được nhắc. PowerPoint lưu trang chiếu dưới dạng hình ảnh ở định dạng đã chọn và trong thư mục đã chọn.
5
Tạo hình ảnh bổ sung của các trang chiếu trong bản trình bày PowerPoint nếu cần.
Nhập hình ảnh trang trình bày vào trình làm phim
1
Khởi chạy Windows Live Movie Maker và mở video clip mà bạn muốn thêm hình ảnh của các trang chiếu PowerPoint.
2
Sử dụng chuột để định vị con trỏ tại điểm trong dòng thời gian của Trình làm phim cho video clip mà bạn muốn chèn hình ảnh trang chiếu. Bấm đúp vào điểm chèn trên dòng thời gian mà bạn muốn đặt hình ảnh.
3
Nhấp vào nút “Thêm Video và Ảnh”. Duyệt đến thư mục nơi bạn đã lưu hình ảnh trang chiếu mà bạn đã tạo trong PowerPoint. Đánh dấu tệp hình ảnh trang chiếu và nhấp vào “Mở”. Movie Maker sẽ chèn hình ảnh của trang chiếu tại điểm bạn đã chọn trên dòng thời gian của video.
4
Chèn thêm hình ảnh trang chiếu PowerPoint vào dòng thời gian phim nếu cần. Chỉnh sửa video clip của bạn như bình thường và nhấp vào “Lưu Phim” trên thanh công cụ khi hoàn tất.