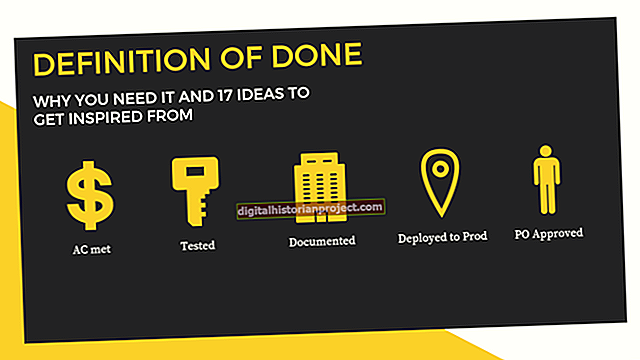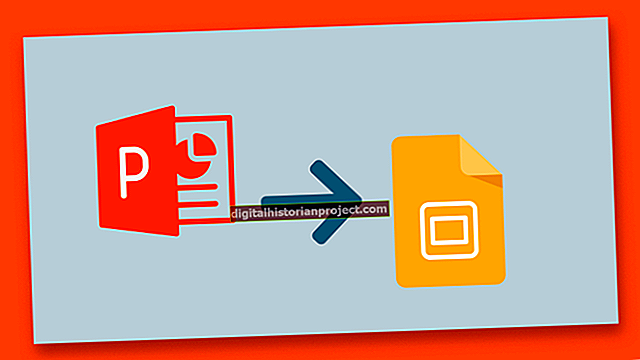Hiệu ứng hoạt hình PowerPoint có bốn dạng. Hiệu ứng lối vào đưa các đối tượng lên trang chiếu. Hiệu ứng nhấn mạnh làm nổi bật các đối tượng hiện có trên trang chiếu. Đường dẫn chuyển động di chuyển các đối tượng từ phần này sang phần khác của trang chiếu và các hiệu ứng thoát sẽ xóa đối tượng khỏi màn hình. Bất kỳ đối tượng nào cũng có thể chấp nhận nhiều hiệu ứng. Điều này có nghĩa là ngay cả khi một đối tượng đã diễn ra trong hoạt ảnh, bạn có thể áp dụng một hiệu ứng bổ sung để làm cho nó biến mất.
1
Nhấp vào "Ảnh động" trong thanh menu của PowerPoint.
2
Nhấp vào "Animation Pane" trong tab "Advanced Animation". Ngăn Hoạt hình sẽ mở ở bên phải màn hình của bạn, hiển thị dòng thời gian hoạt ảnh hiện tại của trang chiếu của bạn.
3
Bấm vào đối tượng mà bạn muốn biến mất. PowerPoint sẽ đánh dấu đối tượng trên trang chiếu của bạn và trong ngăn hoạt ảnh.
4
Nhấp vào "Thêm hoạt ảnh" trong tab "Hoạt ảnh nâng cao" của ruy-băng. Một menu thả xuống sẽ mở ra.
5
Bấm vào hiệu ứng hoạt ảnh thoát mà bạn muốn áp dụng cho đối tượng. Ví dụ: bạn có thể muốn hiệu ứng Biến mất, hiệu ứng này sẽ loại bỏ đối tượng ngay lập tức. Ngoài ra, chọn hiệu ứng Fade, hiệu ứng này dần dần làm cho đối tượng trong suốt hoặc chọn hiệu ứng hào nhoáng hơn như Fly Out hoặc Random Bars.
6
Nhấp vào mục nhập của hiệu ứng trong Ngăn Hoạt hình. Ví dụ: nếu Vòng tròn 1 đã có hiệu ứng Quay, thì ngăn bây giờ sẽ liệt kê hiệu ứng Quay là Hiệu ứng 1 và hiệu ứng thoát mới của bạn là Hiệu ứng 2.
7
Kéo hình chữ nhật đại diện cho hiệu ứng thoát trên Ngăn Hoạt hình sang bên phải của hình thể hiện hiệu ứng hoạt ảnh trước đó.
8
Nhấp vào nút "Phát" trong ngăn Hoạt ảnh. Đối tượng sẽ trải qua hiệu ứng hoạt ảnh ban đầu và sau đó biến mất.