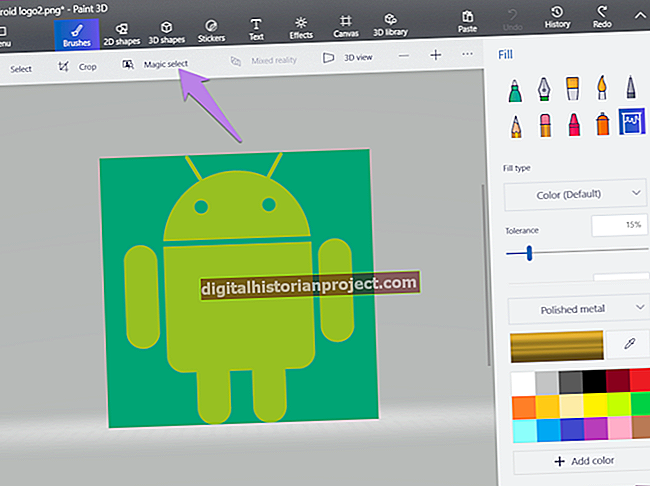Adobe Acrobat cho phép các doanh nghiệp tạo tài liệu PDF mà người dùng có thể xem trên hầu hết mọi nền tảng máy tính và với hầu hết mọi hệ điều hành. Khi tạo tệp PDF để phân tích, đào tạo hoặc các mục đích kinh doanh khác, bạn có thể muốn giới thiệu người đọc đến tệp Excel cung cấp dữ liệu hoặc thông tin chi tiết phù hợp hơn với bảng tính. Acrobat giúp việc tạo liên kết đến tệp trên ổ cứng của bạn tương đối dễ dàng và việc sử dụng liên kết để mở tệp trong Excel hoạt động tốt - miễn là bạn không di chuyển tệp và vị trí của nó không đổi. Tuy nhiên, nếu bạn gửi tệp PDF cho người khác, rất có thể người đó không có cùng tệp Excel trong cùng một thư mục trên máy tính của mình. Adobe Acrobat cũng cho phép bạn nhúng nhiều loại tệp vào chính tài liệu PDF, giải quyết vấn đề đặt ra bởi người đọc chưa có tệp Excel trên máy tính của mình. Tuy nhiên, công cụ liên kết tiêu chuẩn trong Acrobat không cho phép bạn tạo liên kết đến một tệp nhúng. Để tạo liên kết đến tệp bạn nhúng trong PDF, bạn phải có một chút sáng tạo.
1
Khởi chạy Adobe Acrobat, sau đó mở tệp PDF mà bạn muốn chèn liên kết để mở tệp trong Excel.
2
Cuộn xuống điểm trong tài liệu PDF nơi bạn muốn tạo liên kết để mở tệp bảng tính trong Excel. Nhấp vào “Công cụ”, sau đó nhấp vào “Máy đánh chữ” trên thanh menu. Định vị con trỏ ở nơi bạn muốn chèn văn bản mô tả tệp Excel hoặc thông báo cho người xem nhấp và mở tệp đó.
3
Nhập “Nhấp vào Biểu tượng Kẹp giấy Bên dưới để Mở Bảng tính trong Excel” hoặc một cái gì đó tương tự. Nhấn phím “Esc” sau khi bạn nhập xong văn bản.
4
Nhấp vào “Công cụ” trên thanh menu. Nhấp vào “Nhận xét & Đánh dấu”, sau đó nhấp vào “Đính kèm tệp dưới dạng nhận xét.” Con trỏ Acrobat thay đổi thành biểu tượng chốt đẩy. Bấm ngay bên dưới văn bản bạn đã nhập bằng công cụ Máy đánh chữ. Một trình duyệt tệp cửa sổ mới xuất hiện.
5
Duyệt đến thư mục chứa tệp bạn muốn trình xem mở trong Excel. Đánh dấu tên tệp bảng tính, sau đó nhấp vào “Chọn”. Cửa sổ Thuộc tính Đính kèm Tệp mở ra.
6
Nhấp và chọn tùy chọn biểu tượng kẹp giấy trong danh sách, sau đó nhấp vào “OK”. Biểu tượng kẹp giấy xuất hiện bên dưới văn bản bạn đã nhập trước đó bằng công cụ Máy đánh chữ.
7
Nhấp và giữ biểu tượng kẹp giấy. Kéo nó đến vị trí bên dưới văn bản mà bạn muốn nó hiển thị.
8
Nhấp vào biểu tượng đĩa mềm trên thanh công cụ Acrobat để lưu các thay đổi vào PDF. Ngoài ra, hãy nhấp vào “Tệp” trên thanh menu, sau đó nhấp vào “Lưu”. Đóng Adobe Acrobat.
9
Mở tệp PDF đã chỉnh sửa bằng trình đọc Adobe Acrobat. Cuộn xuống văn bản mới trong tệp, sau đó nhấp vào biểu tượng kẹp giấy. Bảng tính được đính kèm sẽ mở ra trong Excel. Nếu người xem chưa cài đặt Excel trên máy tính của mình, tệp sẽ mở trong một ứng dụng khác hỗ trợ định dạng tệp mà bạn lưu bảng tính.