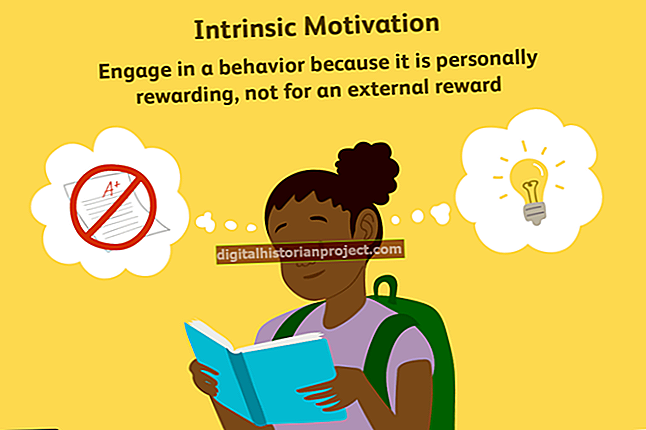Đặc tả tệp GIF bắt nguồn từ dịch vụ trực tuyến CompuServe. Định dạng màu được lập chỉ mục của nó giới hạn nó ở tối đa 256 sắc thái, điều này hạn chế tính hữu ích của nó trong việc tái tạo các chủ thể có tông màu liên tục như ảnh. Mặt khác, nó xuất sắc trong việc trình bày đồ họa thông tin, nghệ thuật đường nét và hình ảnh yêu cầu độ trong suốt ít nhất một phần, cũng như dạng hoạt ảnh nguyên thủy được thể hiện bằng GIF đa khung. Chuyển đổi GIF mà bạn đã tạo để sử dụng trong bản trình bày hoặc trên trang web sẽ không làm tăng chi tiết trong hình ảnh của bạn, nhưng nó sẽ cho phép bạn sử dụng nhiều tính năng của Photoshop hơn để chỉnh sửa và nâng cao tệp.
1
Mở GIF của bạn trong Adobe Photoshop. Kiểm tra nó kỹ lưỡng để bạn có thể quyết định xem nó là một hình ảnh màu xám hay màu.
2
Mở menu Hình ảnh, chọn menu con Chế độ và chọn "Thang độ xám" để chuyển đổi ảnh GIF đen trắng thành ảnh thang độ xám. Chọn "Màu RGB" để chuyển đổi GIF có chứa các màu khác với sắc thái xám thành hình ảnh đủ màu.
3
Mở menu Tệp và chọn "Lưu". Đặt menu thả xuống Định dạng thành JPEG. Theo tùy chọn, bạn có thể nhúng cấu hình màu và thêm bản xem trước hình ảnh. Tùy thuộc vào mục đích sử dụng của bạn cho tệp JPEG mà bạn đang lưu, các tùy chọn này có thể không cần thiết hoặc không được hỗ trợ.
4
Nhấp vào nút "Lưu" để hiển thị hộp thoại Tùy chọn JPEG. Đặt menu thả xuống Chất lượng thành giá trị từ "Thấp" đến "Tối đa". Ngoài ra, bạn có thể nhập giá trị từ 0 đến 12 trong trường Dữ liệu chất lượng hoặc kéo thanh trượt chất lượng đến mức thấp hoặc cao của thang đo. Lưu ý rằng việc đặt menu thả xuống Chất lượng thành "Thấp" hoặc "Tối đa" sẽ không đặt chất lượng hình ảnh thành giá trị số thấp nhất hoặc cao nhất có thể.
5
Đặt "Tùy chọn định dạng" để tạo tệp ở định dạng Đường cơ sở, Đường cơ sở được tối ưu hóa hoặc Tiến bộ. Định dạng Đường cơ sở tạo ra một tệp JPEG tiêu chuẩn với khả năng tương thích rộng trong các trình duyệt Web. Baseline Optimized tạo các tệp nhỏ hơn một chút với màu sắc tốt hơn một chút. Tải lũy tiến trong ba, bốn hoặc năm lượt tải ngày càng chi tiết khi tải xuống thông qua kết nối trực tuyến, với số lượt tải được đặt bởi menu thả xuống "Quét" sẽ hoạt động nếu bạn chọn định dạng lũy tiến. Bất chấp những ưu điểm của các lựa chọn thay thế cho định dạng Đường cơ sở, chúng cung cấp khả năng tương thích trực tuyến ít hơn so với tùy chọn định dạng cơ bản.
6
Nhấp vào nút "OK" để lưu tệp JPEG của bạn. Bạn có thể lưu tệp ở các định dạng khác, chẳng hạn như TIFF hoặc PSD, trước khi đóng tài liệu.