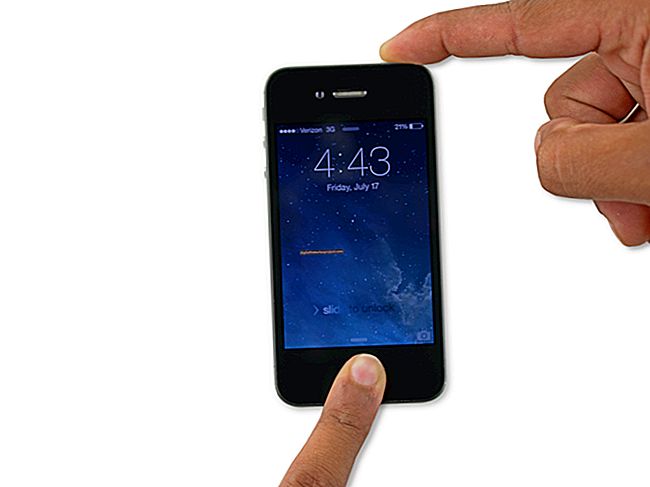Với ứng dụng Tin nhắn trên iPad, bạn có thể trao đổi tin nhắn văn bản với bất kỳ ai sử dụng mạng di động hoặc không dây. Tuy nhiên, nếu bạn sở hữu nhiều thiết bị iOS sử dụng cùng một ID Apple, bạn có thể nhận thấy rằng bạn đang nhận được các thông báo giống nhau trên tất cả các thiết bị. Ngoài ra, bạn có thể muốn chuyển một hoặc nhiều văn bản này ra khỏi iPad để lưu giữ an toàn - chẳng hạn như để ghi nhớ một thông điệp kinh doanh đặc biệt quan trọng hoặc để tham chiếu đến một cuộc trò chuyện quan trọng trong tương lai. Có một số cách để giải quyết các sự cố nhắn tin này.
Tắt tính năng nhắn tin trên iPad của bạn
Nếu bạn sở hữu nhiều thiết bị iOS được liên kết với cùng một ID Apple và đang nhận cùng một tin nhắn văn bản trên tất cả các thiết bị, thì tất cả các ứng dụng Tin nhắn của bạn đều được định cấu hình với cùng một cài đặt nhận. Để sửa đổi cài đặt, điều hướng đến Màn hình chính, khởi chạy ứng dụng Cài đặt và chọn "Tin nhắn" từ bên trái. Nhấn vào "Gửi và nhận" rồi xóa dấu kiểm bên cạnh bất kỳ số điện thoại, ID Apple hoặc địa chỉ email nào tương ứng với các tin nhắn mà bạn không muốn xem trên thiết bị nữa.
Chuyển tiếp đến một địa chỉ email
Mặc dù nó không hoạt động nếu bạn chỉ kết nối qua mạng Wi-Fi của nhà mình, nhưng nếu iPad của bạn lấy từ gói dữ liệu của nhà cung cấp dịch vụ, hãy sử dụng chức năng email MMS của nó để chuyển tiếp tin nhắn văn bản đến tài khoản email cá nhân của bạn. Khởi chạy Tin nhắn và tìm cuộc trò chuyện bạn muốn chuyển tiếp. Nhấn và nhấn đúp vào bất kỳ bong bóng nào - ngay cả khi bạn đang chuyển tiếp nhiều bong bóng - và nhấn vào "Thêm". Đặt dấu kiểm bên cạnh thư bạn muốn lưu, sau đó nhấn vào biểu tượng "Chuyển tiếp" ở cuối màn hình. Nhập địa chỉ email của bạn vào trường "Tới" và nhấn vào "Gửi".
Lưu từ IMessage trên máy Mac
Ứng dụng Tin nhắn trên iPad của bạn có một đối tác dựa trên Mac được gọi là iMessages, có sẵn dưới dạng tải xuống miễn phí cho máy Mac của bạn trong Apple Store. Cài đặt và định cấu hình phần mềm để nhận tin nhắn được gửi đến ID Apple hoặc địa chỉ email của bạn, đồng thời quản lý tin nhắn văn bản đến và đi của bạn ngay cả khi iPad của bạn không ở gần. Sau khi có các cuộc trò chuyện trên máy tính, bạn có thể tạo bản sao lưu dữ liệu theo cách thủ công - ví dụ: gửi chúng đến máy in cục bộ, chụp ảnh màn hình hoặc sao chép và dán các cuộc trò chuyện vào tệp văn bản.
Sử dụng iTunes và một trình giải nén sao lưu
Bất cứ khi nào bạn đồng bộ iPad của mình với iTunes, một tệp sao lưu chứa tin nhắn văn bản của bạn sẽ được tạo trên máy tính. Tệp sao lưu được mã hóa - có nghĩa là bạn không thể chỉ cần nhấp đúp và mở nó để đọc tin nhắn văn bản - nhưng bạn có thể sử dụng trình giải nén sao lưu như iExplorer, iPhone Backup Extractor hoặc trang web Free SMS iPhone Backup để mở tập tin và truy cập các tin nhắn riêng lẻ. Tệp - sẽ có tên là "3d0d7e5fb2ce288813306e4d4636395e047a3d28" - được lưu, theo mặc định, trên PC của bạn tại:
\ Users (tên người dùng) \ AppData \ Roaming \ Apple Computer \ MobileSync \ Backup. Trên máy Mac, hãy xem ~ / Library / Application Support / MobileSync / Backup /.
Phần mềm chuyển SMS
Ngoài ra còn có các giải pháp sẽ hoạt động như iTunes để đồng bộ hóa tin nhắn SMS từ iPhone của bạn qua cáp USB. Trình giải nén sao lưu, iExplorer, cũng có thể được sử dụng theo cách này - hoặc bạn có thể dùng thử một chương trình như Backuptrans iPhone SMS Transfer hoặc TouchCopy. Về cơ bản, bạn đóng iTunes nếu nó tự động khởi chạy khi bạn kết nối iPad qua USB và thay vào đó, hãy mở một trong các chương trình truyền. Chọn iPad của bạn khi phần mềm được mở, sau đó sử dụng nó để sao lưu tất cả các cuộc trò chuyện SMS của bạn, từ các số liên lạc cụ thể hoặc các tin nhắn riêng lẻ.
Chia sẻ hoặc chụp màn hình Tin nhắn đơn lẻ
Đối với một tin nhắn hoặc một vài bong bóng của cuộc trò chuyện, bạn có thể sao chép và dán văn bản vào một email mới hoặc chụp ảnh màn hình iPad của bạn - rồi gửi bản sao qua email cho chính bạn. Để sao chép và dán, hãy nhấn lâu hoặc nhấn đúp vào tin nhắn khi nó xuất hiện trong ứng dụng Tin nhắn và chọn "Sao chép" từ các tùy chọn xuất hiện. Nhấn và giữ trong email mới và chọn "Dán" để nhập văn bản đã sao chép. Thay vào đó, để chụp ảnh màn hình, hãy nhấn và thả nút "Trang chủ" và "Nguồn" đồng thời, sau đó tìm hình ảnh mới trong ứng dụng Ảnh của bạn.