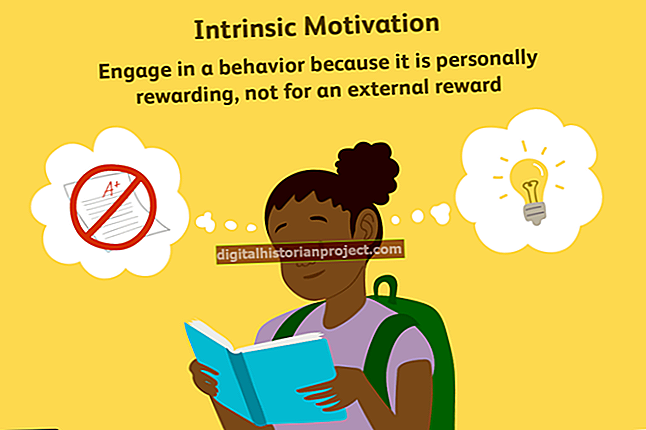Cần có ID Apple để truy cập vào bất kỳ bản sao lưu nào được lưu trữ sau khi bạn đã định cấu hình iCloud để hoạt động với các thiết bị Apple của mình. Sau khi được định cấu hình, iCloud lưu trữ tài liệu, hình ảnh, ứng dụng, sách và hơn thế nữa bất cứ khi nào tìm thấy kết nối WiFi an toàn. ICloud cũng bao gồm một ứng dụng giúp người dùng tìm thiết bị bị mất hoặc bị đánh cắp hoặc có thể xóa chúng từ xa. Không cần xác thực email để thiết lập iCloud và người dùng có ID Apple hoạt động sẽ có thể định cấu hình mục nào sẽ tự động đồng bộ hóa thông qua bất kỳ thiết bị Apple nào.
Định cấu hình iCloud trên IOS
1
Cập nhật thiết bị của bạn để thiết bị đang chạy phiên bản iOS mới nhất, nếu thiết bị chưa chạy iOS 6 trở lên.
2
Nhấn vào ứng dụng “Cài đặt” và chọn “iCloud” từ menu ở phía bên trái.
3
Nhập ID Apple và mật khẩu của bạn.
4
Định cấu hình chương trình nào sẽ sử dụng iCloud để đồng bộ thông tin cho thiết bị của bạn. Nhấn vào thanh trượt bên cạnh ứng dụng bạn muốn đồng bộ hóa cho đến khi trạng thái được chuyển thành “Bật”. Một số ứng dụng, như Photo Stream, yêu cầu một menu bổ sung cho các cài đặt cụ thể, chẳng hạn như ảnh, bài hát hoặc video sẽ đồng bộ hóa.
5
Nhấn vào “iTunes & App Stores” từ menu bên trái. Bật tải xuống tự động cho ứng dụng, sách và nhạc bằng cách trượt từng tệp đến cài đặt "Bật".
Định cấu hình iCloud trên Windows
1
Tải xuống và cài đặt bảng điều khiển iCloud (Xem liên kết cho nguồn năm) cho Windows từ trang web của Apple.
2
Nhập “Bảng điều khiển iCloud” trong màn hình bắt đầu của Windows và đăng nhập bằng Apple ID và mật khẩu của bạn.
3
Bật các dịch vụ iCloud, như Lịch cho Outlook, bằng cách điền vào hộp kiểm bên cạnh dịch vụ bạn muốn đồng bộ hóa.
4
Mở iTunes và nhấp vào “Chỉnh sửa” sau đó là “Tùy chọn”. Nhấp vào tab "Lưu trữ" từ cửa sổ "Tùy chọn". Cho phép tự động tải xuống ứng dụng, sách và nhạc bằng cách điền vào hộp kiểm bên cạnh mỗi mục.