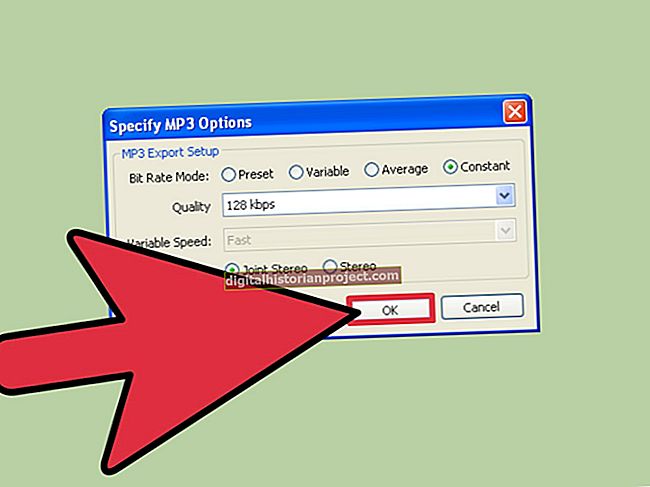Học khi nào và cách sử dụng các lệnh cắt, sao chép và dán trong trình xử lý văn bản của bạn sẽ cải thiện đáng kể năng suất của bạn. Thay vì nhập lại một câu bạn muốn di chuyển, bạn có thể cắt và dán câu đó để di chuyển nó ngay lập tức. Việc sao chép cho phép bạn tái tạo một phần văn bản mà không cần phải nhập nó mỗi lần. Hầu hết các trình xử lý văn bản, chẳng hạn như Microsoft Word, cũng có các tùy chọn dán đặc biệt để đơn giản hóa công việc của bạn hơn nữa.
Cắt
Chức năng "Cắt" sẽ loại bỏ văn bản đang được chọn và đặt nó vào khay nhớ tạm. Khay nhớ tạm trên máy tính có chức năng là nơi lưu trữ tạm thời cho mục cuối cùng bạn đã cắt hoặc sao chép. Sau khi cắt văn bản, bạn sẽ không thấy nó trên màn hình, nhưng bạn có thể đặt nó vào bất kỳ đâu trong tài liệu bằng chức năng "Dán". Bạn có thể thực hiện cắt văn bản đã chọn bằng cách nhấn "Control-X" hoặc nhấp vào nút "Cắt" trên tab Trang đầu trong Microsoft Word.
Sao chép
Khi bạn nhấn "Control-C" hoặc nhấp vào nút "Sao chép" trên tab Trang đầu, máy tính sẽ sao chép văn bản đã chọn vào khay nhớ tạm. Văn bản cũng vẫn ở vị trí ban đầu của nó. Bằng cách dán văn bản đã sao chép, bạn nhân bản nó, giúp việc sử dụng lại cùng một từ hoặc câu lặp đi lặp lại nhanh hơn.
Dán
Nút "Dán" trên tab Trang đầu đặt nội dung hiện tại của khay nhớ tạm vào tài liệu tại vị trí của con trỏ nhấp nháy. Bạn cũng có thể dán bằng cách nhấn "Control-V." Khi bạn dán văn bản, máy tính không xóa văn bản đó khỏi khay nhớ tạm, vì vậy bạn có thể dán nhiều lần hoặc nhiều nơi mà không cần sao chép lại. Tắt máy tính của bạn hoặc khởi động lại sẽ làm trống khay nhớ tạm.
Tùy chọn dán
Microsoft Word cung cấp một số tùy chọn khi dán để tùy chỉnh giao diện của tài liệu được dán. Sau khi bạn dán, một hộp nhỏ có nhãn "(Ctrl)" sẽ bật lên. Nhấn "Control" hoặc nhấp vào hộp nếu bạn muốn xem các tùy chọn dán. Chúng bao gồm các tùy chọn như "Chỉ giữ văn bản", loại bỏ tất cả định dạng khỏi văn bản được dán và "Định dạng hợp nhất", thay đổi định dạng của văn bản để phù hợp với khu vực xung quanh hình dán. Giữ con chuột của bạn trên bất kỳ biểu tượng nào trong hộp tùy chọn dán để xem tên của nó và nhấp vào một biểu tượng để chọn nó. Nhấn "Escape" để ẩn hộp tùy chọn mà không thay đổi cài đặt.
Thông báo phiên bản
Thông tin trong bài viết này áp dụng cho Microsoft Word 2013 và 2010. Nó có thể thay đổi một chút hoặc đáng kể với các phiên bản hoặc chương trình khác. Hầu hết các trình xử lý văn bản khác với Word đều có các chức năng cắt, sao chép và dán giống nhau, nhưng bạn có thể tìm thấy chúng trong menu "Chỉnh sửa" thay vì trên tab "Trang chủ".