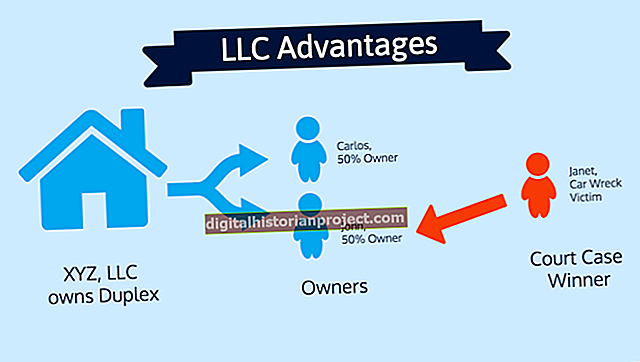Tính toán bảng lương có thể là một nỗ lực tốn nhiều thời gian, vì vậy việc tự động hóa càng nhiều quy trình càng tốt sẽ giúp bạn tiết kiệm hàng trăm giờ vào cuối năm. May mắn thay, Microsoft Excel đi kèm với một sổ làm việc Tính lương miễn phí, bạn có thể tùy chỉnh cho doanh nghiệp của mình.
Nó bao gồm ba bảng tính: Bảng thứ nhất dành cho thông tin nhân viên của bạn; thứ hai là máy tính bảng lương; thứ ba là một loạt phiếu lương cho mỗi nhân viên.
Lấy mẫu máy tính bảng lương
Bạn có thể tải xuống mẫu Máy tính Bảng lương từ trang web Microsoft Office, Template.office.comhoặc bằng cách mở nó từ bên trong Excel. Nếu bạn tải xuống từ trang web, hãy nhấp đúp vào nó sau khi nó xuất hiện trong thư mục tải xuống của bạn và Excel sẽ tự động mở nó.
Để mở mẫu Máy tính Bảng lương từ Excel, hãy nhấp vào tab "Tệp" trong Excel; nhấp vào "Mới" và nhập "máy tính bảng lương" vào trường Tìm kiếm. Chọn mẫu Máy tính Bảng lương và nhấp vào "Tạo".
Khi mẫu được mở, hãy nhấp vào nút "Bật" ở đầu trang tính để bạn có thể thực hiện các thay đổi đối với tệp. Nhấp vào tab "Tệp", chọn "Lưu dưới dạng" và sau đó đổi tên tệp để xác định nó là bảng lương cho tuần hiện tại của bạn, chẳng hạn như "Payroll-January-1-7.xlsx."
Nhập thông tin nhân viên
Bấm vào tab "Thông tin nhân viên" ở cuối sổ làm việc để mở trang tính. Mẫu đã nhập một nhân viên mẫu. Có các cột cho tên của mỗi nhân viên, số ID, tiền lương theo giờ và phần trăm khấu trừ thuế.
Nhập thông tin nhân viên của bạn vào trang tính này, thay thế tên mẫu bằng một trong những nhân viên của chính bạn. Số nhân viên bắt đầu bằng số 1. Bạn có thể thay thế các số này bằng số của riêng mình nếu cần, nhưng bạn cũng sẽ phải thay thế số nhân viên trên hai trang tính còn lại. Tất cả thông tin nhân viên trong mỗi trang tính được gắn với số nhân viên của mỗi cá nhân.
Sử dụng Bảng tính lương
Mở trang tính Bảng tính lương. Tên nhân viên được nhập vào trang tính này tự động, dựa trên tên và số ID của họ từ trang tính đầu tiên.
Nếu bạn không thực hiện bất kỳ thay đổi nào đối với số ID nhân viên, tên của mỗi nhân viên sẽ xuất hiện trong cột thứ hai. Nếu bạn đã thay đổi số nhân viên, hãy đánh dấu chúng trong trang tính Thông tin nhân viên và sao chép chúng bằng cách nhấn Ctrl-C. Bấm vào ô B4 trong trang tính Bảng tính lương và nhấn Ctrl-V để dán các số đã sao chép vào cột. Tên nhân viên tương ứng với mỗi số ID bây giờ sẽ xuất hiện trong cột thứ hai.
Trong trang tính này, bạn có thể nhập giờ làm việc bình thường, giờ nghỉ phép, giờ ốm và giờ làm thêm. Chỉ nhập số giờ làm việc. Ví dụ: nếu nhân viên không đi nghỉ, hãy để trống ô đó.
Lương thông thường trong tuần dựa trên số giờ bạn đã nhập trong trang tính Bảng tính lương, nhân với tỷ lệ trả lương từ trang tính Thông tin Nhân viên.
Nếu nhân viên làm thêm giờ, bạn phải nhập tỷ lệ làm thêm giờ vào cột H. Nếu mức thông thường là 20 đô la mỗi giờ và bạn trả rưỡi cho thời gian làm thêm giờ, thì giá trị này sẽ là 30 đô la. Bảng tính tự động nhân tỷ lệ làm thêm giờ và làm thêm giờ với nhau.
Thuế và các khoản khấu trừ khác từ trang tính Thông tin Nhân viên sẽ tự động được trừ vào Khoản thanh toán gộp để xác định Khoản thanh toán ròng. Lưu ý rằng nếu bạn có thêm khoản khấu trừ một lần cho nhân viên, bạn có thể nhập vào cột Các khoản giảm trừ khác. Nó cũng sẽ được khấu trừ vào Gross Pay.
Sử dụng Bảng công việc Thanh toán
Trang tính thứ ba chứa cuống phiếu lương cá nhân cho từng nhân viên mà bạn có thể in ra cho họ. Ngoại trừ tên công ty của bạn ở đầu mỗi sơ khai, tất cả thông tin trên sơ khai đều được điền từ hai trang tính còn lại.
Chỉ có bốn cuống phiếu lương được bao gồm trong bảng tính, nhưng bạn có thể thêm bao nhiêu phiếu lương nếu cần cho số lượng nhân viên hiện tại của mình. Mỗi cuống phiếu lương chiếm 12 hàng, bao gồm một hàng đệm ở trên cùng.
Nhấp vào số hàng "1" ở ngoài cùng bên phải của trang tính và kéo con trỏ xuống hàng số "12." Nhấn Ctrl-C để sao chép các hàng.
Nhấp vào số hàng "49" để đánh dấu hàng đó và nhấn "Ctrl-V" để dán các hàng đã sao chép vào trang tính. Nhấp vào số hàng trống tiếp theo và nhấn lại "Ctrl-V" để tạo phiếu thanh toán thứ sáu. Lặp lại điều này thường xuyên nếu cần.
Thay đổi số ID Nhân viên ở góc trên bên phải của mỗi cuống phiếu lương trên các cuống phiếu mới mà bạn đã thêm vào trang tính. Ngay sau khi số được thay đổi, thông tin của nhân viên đó sẽ tự động xuất hiện trong phiếu lương đó.