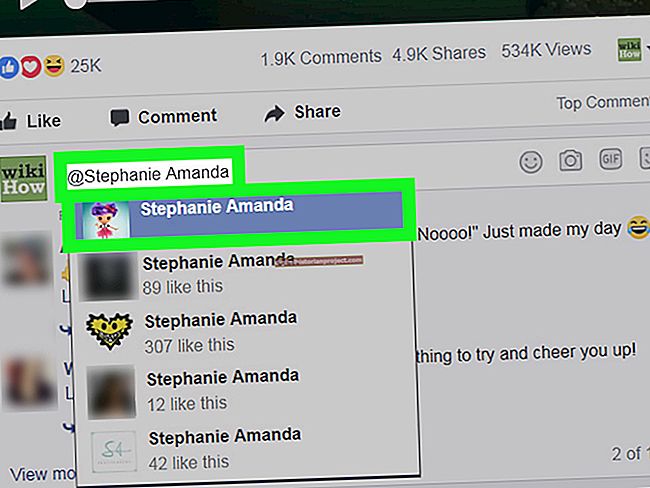Bạn đã cài đặt chương trình, tạo tên người dùng của mình và bây giờ bạn đã sẵn sàng trò chuyện qua Internet bằng dịch vụ liên lạc thoại Skype. Trước khi làm điều đó, bạn sẽ cần thực hiện một số tác vụ quan trọng như thiết lập thiết bị âm thanh của mình và kiểm tra thiết bị đó trong Skype. Windows đi kèm với các công cụ tích hợp giúp bạn Định cấu hình micrô và loa để bạn đạt được trải nghiệm Skype chất lượng tốt nhất.
Thiết lập loa
1
Cắm micrô của bạn vào giắc cắm "Micrô" của thẻ âm thanh. Cắm loa của bạn vào giắc cắm loa của máy tính. Micrô và loa có nhiều loại khác nhau. Hầu hết mic máy tính và loa đều có phích cắm 3,5 mm. Nếu phích cắm trên mike và loa của bạn có kích thước này, chúng sẽ vừa với card âm thanh của máy tính. Mặt khác, nếu bạn có micrô USB, hãy cắm micrô vào cổng USB có sẵn trên máy tính của bạn. Nếu bạn sử dụng loa đặc biệt có phích cắm không phải 3,5 mm, hãy tham khảo hướng dẫn sử dụng máy tính của bạn. Nó sẽ giải thích cách cắm loa vào máy tính của bạn.
2
Nhấp vào nút "Bắt đầu" của Windows và nhập "Âm thanh" (không có dấu ngoặc kép) vào trường "Tìm kiếm". Nhấp vào biểu tượng “Âm thanh” để mở cửa sổ Âm thanh.
3
Nhấp vào “Phát lại” để xem danh sách các biểu tượng đại diện cho các thiết bị phát lại trên máy tính của bạn. Bạn sẽ tìm thấy biểu tượng đại diện cho loa của mình. Nhấp vào biểu tượng đó để chọn nó.
4
Nhấp vào “Thuộc tính” để mở cửa sổ Thuộc tính micrô. Hộp thả xuống “Sử dụng thiết bị” xuất hiện ở cuối cửa sổ này. Nếu tùy chọn “Sử dụng thiết bị này (Đã bật)” không được chọn, hãy nhấp vào hộp thả xuống và chọn tùy chọn đó.
5
Nhấp vào “Mức” ở đầu cửa sổ Thuộc tính micrô. Một thanh ngang có tên “Loa / Tai nghe” sẽ xuất hiện. Kéo thanh trượt của thanh sang trái hoặc phải để căn giữa thanh nếu Windows chưa căn giữa thanh. Biểu tượng "Loa" xuất hiện bên cạnh thanh. Nhấp vào biểu tượng đó nếu dấu “X” màu đỏ xuất hiện trên biểu tượng. Nếu dấu “X” xuất hiện trên biểu tượng thì loa đã bị tắt tiếng và bạn sẽ không thể nghe thấy âm thanh. Nhấp vào biểu tượng sẽ xóa dấu “X” và tắt tiếng loa. Nhấp vào "OK" để đóng cửa sổ Thuộc tính micrô và quay lại cửa sổ Âm thanh.
Thiết lập micrô
1
Nhấp vào tab “Ghi âm” ở đầu cửa sổ Âm thanh. Bạn sẽ thấy danh sách các biểu tượng đại diện cho các thiết bị ghi âm của bạn.
2
Tìm biểu tượng đại diện cho micrô của bạn và nhấp vào biểu tượng đó để chọn.
3
Nhấp vào “Thuộc tính” và xác minh rằng tùy chọn “Sử dụng thiết bị này (Đã bật)” được chọn trong hộp thả xuống “Sử dụng thiết bị”. Nếu tùy chọn đó không được chọn, hãy nhấp vào hộp thả xuống và chọn tùy chọn đó.
4
Nhấp vào “Mức độ” và kéo thanh trượt xuất hiện trên thanh Micrô sang bên phải. Lưu ý thanh Microphone Boost nằm bên dưới thanh Micrô. Thanh Microphone Boost cũng có một thanh trượt. Nếu thanh trượt đó không hoàn toàn sang trái, hãy kéo nó sang trái và nhấp vào “OK”.
Thử nghiệm Skype
1
Khởi chạy Skype, nhấp vào “Công cụ” và chọn “Tùy chọn” để xem cửa sổ Cài đặt âm thanh.
2
Nhấp vào “Cài đặt âm thanh” và sau đó nhấp vào hộp thả xuống “Micrô”. Chọn micrô bạn đã thiết lập trong cửa sổ Windows Sound.
3
Nhấp vào hộp thả xuống “Loa” và chọn loa bạn đã thiết lập trong cửa sổ Âm thanh.
4
Điều hướng đến danh sách Liên hệ và tìm nút “Cuộc gọi kiểm tra Skype”. Nhấp vào "Gọi". Skype thực hiện cuộc gọi thử nghiệm miễn phí tới một số Skype. Làm theo hướng dẫn mà giọng nói ở đầu bên kia của cuộc gọi cung cấp.