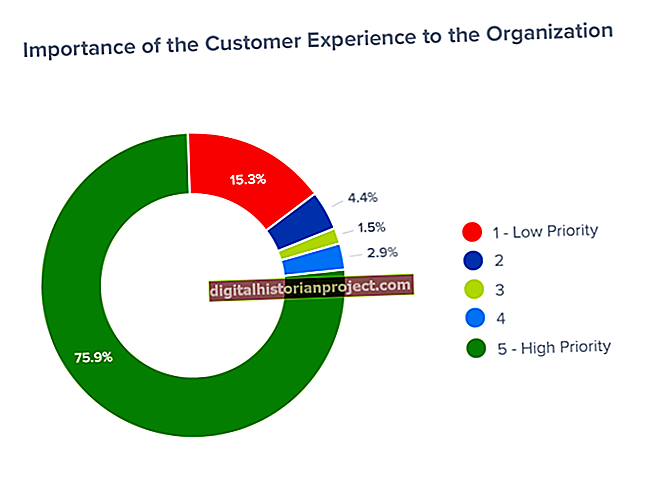Chương trình đồ họa vector Illustrator của Adobe có artboard, một canvas hiển thị kết quả cuối cùng của những nỗ lực của bạn. Vật liệu và các lớp có thể được xếp chồng lên nhau bên ngoài artboard và kéo lên nó khi cần thiết để tạo hiệu ứng, nhưng cố gắng lên ý tưởng về thành phẩm bằng vật liệu này có thể khiến bạn phân tâm. Có một số cách để loại bỏ hoặc ẩn phần vật liệu thừa này để bạn có thể xem trước sản phẩm cuối cùng của mình một cách rõ ràng.
Bên dưới mặt nạ này ...
Illustrator hỗ trợ tạo "clipping mask", các đối tượng vector che khuất hoặc "che" bất cứ thứ gì bên dưới chúng. Cách hoạt động của mặt nạ cắt là đối tượng vectơ được vẽ xung quanh mục tiêu - trong trường hợp này là bảng vẽ. Khi nó được đặt thành mặt nạ, mọi thứ bên ngoài đối tượng được hiển thị ẩn trong khi nội dung vẫn hiển thị. Để thêm mặt nạ cắt, hãy tạo đối tượng vectơ sẽ dùng làm mặt nạ hoặc "đường dẫn cắt". Đường cắt này cần được định kích thước và định hình sao cho vừa với bản vẽ. Đặt đường cắt trên lớp trên cùng của thứ tự ngăn xếp, sau đó di chuyển nó trên bảng vẽ. Chọn đường cắt và đối tượng bạn muốn che và nhấp vào "Đối tượng", tiếp theo là "Mặt nạ cắt" và "Tạo". Tất cả các đối tượng bên ngoài đường cắt bây giờ sẽ bị che khuất, mặc dù về mặt kỹ thuật, chúng vẫn ở đó.
Crop, Crop và Away!
Nếu bạn muốn loại bỏ các vật liệu bên ngoài artboard thay vì ẩn chúng, bạn cũng có thể cắt chúng ra. Công cụ crop hoạt động theo kiểu rất giống nhau, yêu cầu bạn tạo một đối tượng vector trong suốt để phủ lên trên bản vẽ. Tuy nhiên, sự tương đồng kết thúc ở đó vì toàn bộ nội dung của bảng vẽ phải được chuyển đổi từ nét vẽ sang đường viền. Một bản sao nội dung của artboard nên được tạo ra để bảo vệ tác phẩm gốc trong trường hợp bạn muốn tiếp tục làm việc với nó sau này. Phủ đối tượng vectơ lên bảng vẽ - nó phải có cùng kích thước và hình dạng để hoạt động bình thường. Khi nó ở đúng vị trí, hãy mở công cụ "Pathfinder" và chọn công cụ "Cắt". Mọi thứ bên ngoài đối tượng vectơ sẽ bị xóa, khiến không gian làm việc của bạn không còn vật liệu.
Chỉ nhận được mặt tốt của tôi
Nếu bạn chỉ muốn một phần nội dung của artboard trong thành phẩm, bạn cũng có thể tạo vùng cắt. Không giống như cắt hoàn toàn, xóa thông tin, khu vực trồng trọt chỉ xuất thông tin trong ranh giới của khu vực trồng trọt. Giống như với tính năng cắt xén, hãy tạo một đối tượng vectơ theo hình dạng của vùng cắt mong muốn và phủ nó lên nơi mong muốn. Nhấp vào "Đối tượng", tiếp theo là "Vùng cắt" và "Tạo". Điều này sẽ chỉ định đối tượng là vùng cắt, buộc tất cả các hình ảnh đã xuất phải tuân theo vùng đã cắt.
Đây thậm chí không phải là hình thức cuối cùng của tôi
Nếu việc tạo mặt nạ hoặc cắt xén quá phá hoại hoặc tốn nhiều công sức so với sở thích của bạn, bạn cũng có thể xuất thành phẩm rồi nhập lại vào Illustrator. Chỉ thông tin có trong artboard mới được xuất, vì vậy bất cứ thứ gì bên ngoài nó đều bị loại trừ khỏi sản phẩm cuối cùng. Bằng cách nhập lại tệp vào Illustrator, bạn sẽ có nội dung của bảng vẽ mà không có bất kỳ thứ gì lộn xộn bên ngoài nó, cho phép bạn bắt đầu lại với một khu vực làm việc sạch sẽ.